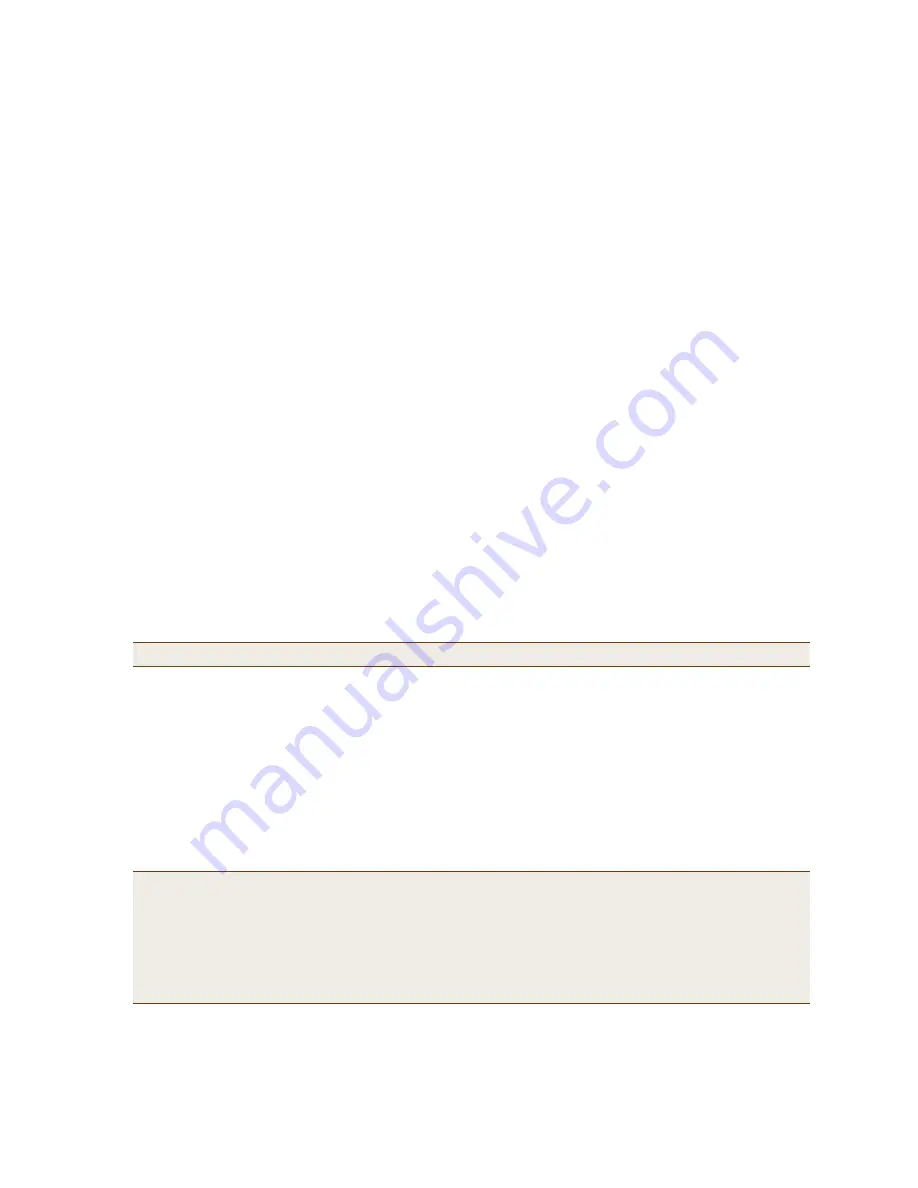
Deployment Guide
157
E
XAMPLE
3: P
ROVIDING
G
UEST
A
CCESS
THROUGH
A
C
APTIVE
W
EB
P
ORTAL
3. To modify the login page, expand Captive Web Portal Login Page Settings, select Modify automatically
generated web pages, click Customize Login Page, modify any of the following settings to customize the look
of the captive web portal pages, and then click Save:
Background Image: You have three preloaded image files to use—aerohive_3d.jpg (default),
aerohive_hex_dark.jpg, and aerohive_hex_light.jpg—and you can also import an image file of your choice.
To import a background image, click Add/Remove to open the Add/Remove CWP Web Page Resources
page. Click Browse, navigate to the image file and select it, and then click Upload.
Whatever size the background image is, it eventually tiles. If you use an image that tiles seamlessly, the
tiling cannot be noticed. See the two alternative background images with hexagons in the Background
Image drop-down list for examples.
Foreground Color: The foreground color controls the color of the text that appears on the page. By default,
it is white (RGB 255, 255, 255), which shows up clearly against the dark blue of the default background
image aerohive_3d.jpg. If you change the background image to something with lighter colors, such as
aerohive_hex_light.jpg, you can make the foreground color darker to provide greater contrast.
Header Image: This image file is empty and acts as a shim or spacer to offset the form from the top of the
page. By default, the head image is aerohive_spacer.png, and it is 200 x 103 px at 72 dpi. If you want to
increase or decrease the space above the form, you can replace this with a different .png file. The file
format is PNG (Portable Network Graphics) because it supports transparency. You can also replace it with a
file containing an image if you prefer.
Footer Image: By default, this is a graphic of the Aerohive logo. The file name is aerohive_logo_reverse.png
and its dimensions are 111 x 48 px at 72 dpi. If you replace this with a different image, make sure it has the
same or nearly the same dimensions to avoid distortion.
Use Policy: This is a text file that states the company policy for network usage. A user can view the policy
by clicking the "Acceptable Use Policy" link on the registration page during the captive web portal
registration process. A generic policy is provided in the "use-policy.txt" file. You can export this file, edit it,
and import the edited file, or replace it with a completely different file.
4. In a similar manner, you can also modify the automatically generated pages that appear after a successful login
and after an unsuccessful one. These pages appear after a user successfully registers or fails to register. The file
names are success.html and failure.html and are called by the internal script reg.php. The background image,
foreground color, header image, and footer image function similarly to those on the Login page. You can specify
the same images or different ones on the result pages, and you can use preloaded images or import others to
use instead.
Notice: The main difference between the success page and the login page is the notice that is displayed to
users. By default, the notice on the is "You are now connected to the wireless network." You can modify this
to a different message as long as it has fewer than 256 characters. You can click inside the text box and edit
the text onscreen or copy text from an external source and paste it into the text box.
Note:
You can check how your customizations affect page appearance by clicking
Preview
.
Note:
In addition to modifying the images and text for the preloaded HTML files and importing new image
files, you can also import entire web pages. In the sections for the login page, success page, and
failure page, select
Import custom web pages
, click
Add/Remove
, browse to the files that you want
to import, and then click
Upload
.
You can also export the default captive web portal HTML and image files from HiveManager and use
them for reference when designing new ones. To do that, click the
Export
option at the top of the
Configuration > Advanced Configuration > Authentication > Captive Web Portals > New page.
Содержание access point
Страница 1: ...Aerohive Deployment Guide ...
Страница 7: ...HiveAP Compliance Information 6 Aerohive ...
Страница 13: ...Contents 12 Aerohive ...
Страница 37: ...Chapter 2 The HiveAP 20 ag Platform 36 Aerohive ...
Страница 71: ...Chapter 4 The HiveAP 340 Platform 70 Aerohive ...
Страница 81: ...Chapter 5 The HiveAP 320 Platform 80 Aerohive ...
Страница 105: ...Chapter 8 The High Capacity HiveManager Platform 104 Aerohive ...
Страница 123: ...Chapter 10 Using HiveManager 122 Aerohive ...
Страница 209: ...Chapter 14 Deployment Examples CLI 208 Aerohive ...
Страница 217: ...Appenidix A Country Codes 216 Aerohive ...






























