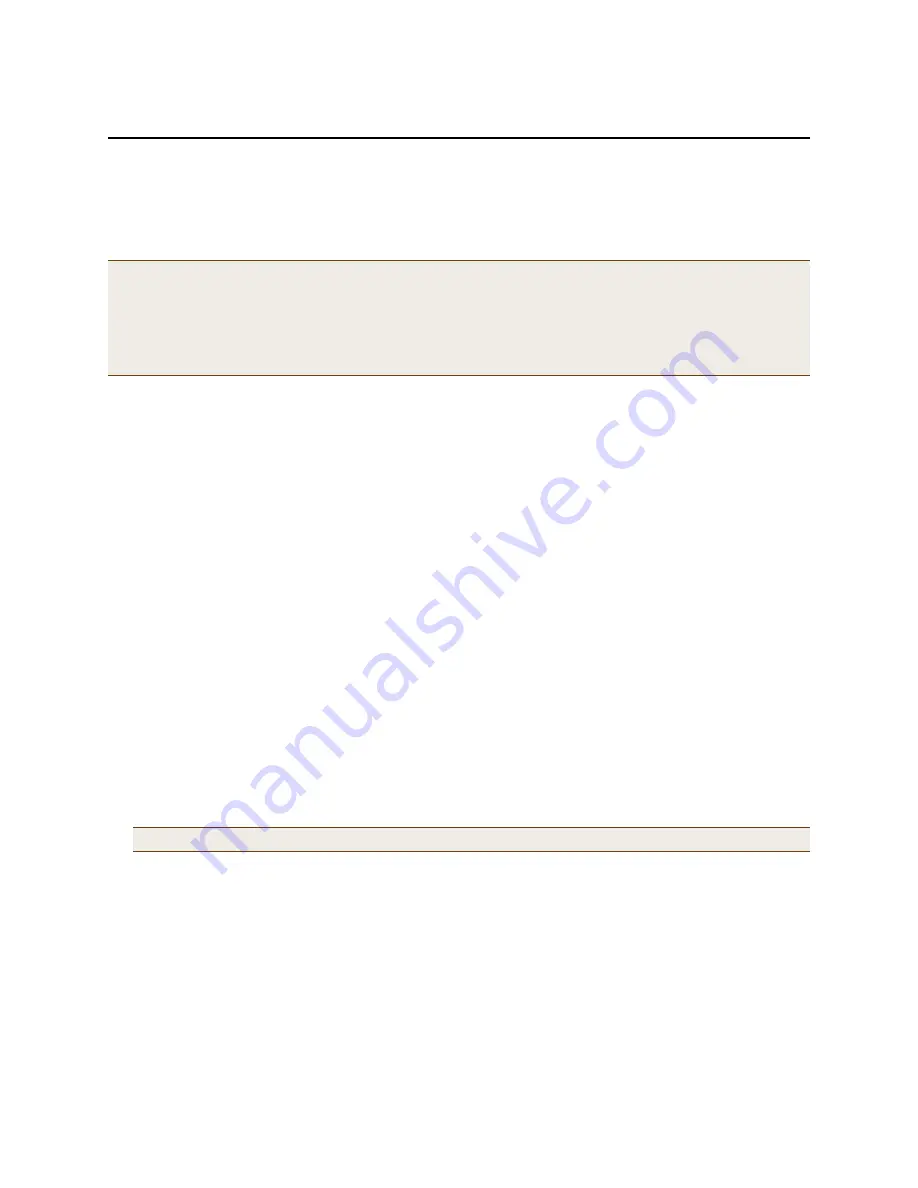
Chapter 10 Using HiveManager
120
Aerohive
U
PDATING
H
IVE
OS F
IRMWARE
HiveManager makes it easy to update HiveOS firmware running on managed HiveAPs. First, you obtain new HiveAP
firmware from Aerohive Support and upload it onto HiveManager. Then you push the firmware to the HiveAPs and
activate it by rebooting them.
1. Log in to the Aerohive Support portal to obtain a new HiveOS image.
2. Save the HiveOS image file to a directory on your local management system or network.
3. Log in to HiveManager and navigate to Monitor > Access Points > HiveAPs.
4. In the HiveAPs window, select one or more HiveAPs, and then click Update > Upload and Activate HiveOS
Software.
The Upload and Activate HiveOS Software dialog box appears.
5. To the right of the HiveOS Image field, click Add/Remove.
6. In the Add/Remove HiveOS Image dialog box that appears, enter one of the following—depending on how you
intend to upload the HiveOS image file to HiveManager—and then click Upload:
To load a HiveOS image file from the Aerohive update server:
HiveOS <version> images from Aerohive update server: (select)
To load a HiveOS image file from a directory on your local management system:
Local File: (select); type the directory path and image file name, or click Browse, navigate to the image
file, and select it.
To load a HiveOS image file from an SCP server:
SCP Server: (select) IP Address : Enter the IP address of the SCP server.
SCP Port: Enter the port number of the SCP server (the default port number for SCP is 22).
File Path: Enter the path to the HiveOS image file and the file name. If the file is in the root directory of the
SCP server, you can simply enter the file name.
User Name: Type a user name with which HiveManager can access the SCP server.
Password: Type a password that HiveManager can use to log in securely to the SCP server.
7. Click Upload.
8. Close the dialog box by clicking the Close icon ( X ) in the upper right corner.
9. By default, the HiveManager uses SCP to transfer the file to the selected HiveAPs and requires a manual reboot
of the HiveAPs to activate it. If you want to change these settings, click Settings in the upper right corner of the
Upload and Activate HiveOS Software page.
A section expands allowing you to change how HiveOS images are displayed (by software version or by file
name), how the software is activated (these options are explained below), which transfer protocol to use (SCP
or TFTP), the type of connection between HiveManager and the HiveAPs, and how long to wait before timing out
an incomplete update attempt.
Note:
When upgrading both HiveManager software and HiveOS firmware, do so in this order:
•
Upgrade HiveManager (HiveManager can manage HiveAPs running the current version of HiveOS and
also previous versions going back two major releases).
•
Upload the new HiveOS firmware to the managed HiveAPs, and reboot them to activate it.
•
Reload the HiveOS configurations to the managed HiveAPs—even if nothing in the configurations has
changed—and reboot them to activate the configuration that is compatible with the new HiveOS image.
Note:
To delete an old HiveOS file, select the file in the "Available Images" list, and then click
Remove
.
Содержание access point
Страница 1: ...Aerohive Deployment Guide ...
Страница 7: ...HiveAP Compliance Information 6 Aerohive ...
Страница 13: ...Contents 12 Aerohive ...
Страница 37: ...Chapter 2 The HiveAP 20 ag Platform 36 Aerohive ...
Страница 71: ...Chapter 4 The HiveAP 340 Platform 70 Aerohive ...
Страница 81: ...Chapter 5 The HiveAP 320 Platform 80 Aerohive ...
Страница 105: ...Chapter 8 The High Capacity HiveManager Platform 104 Aerohive ...
Страница 123: ...Chapter 10 Using HiveManager 122 Aerohive ...
Страница 209: ...Chapter 14 Deployment Examples CLI 208 Aerohive ...
Страница 217: ...Appenidix A Country Codes 216 Aerohive ...






























