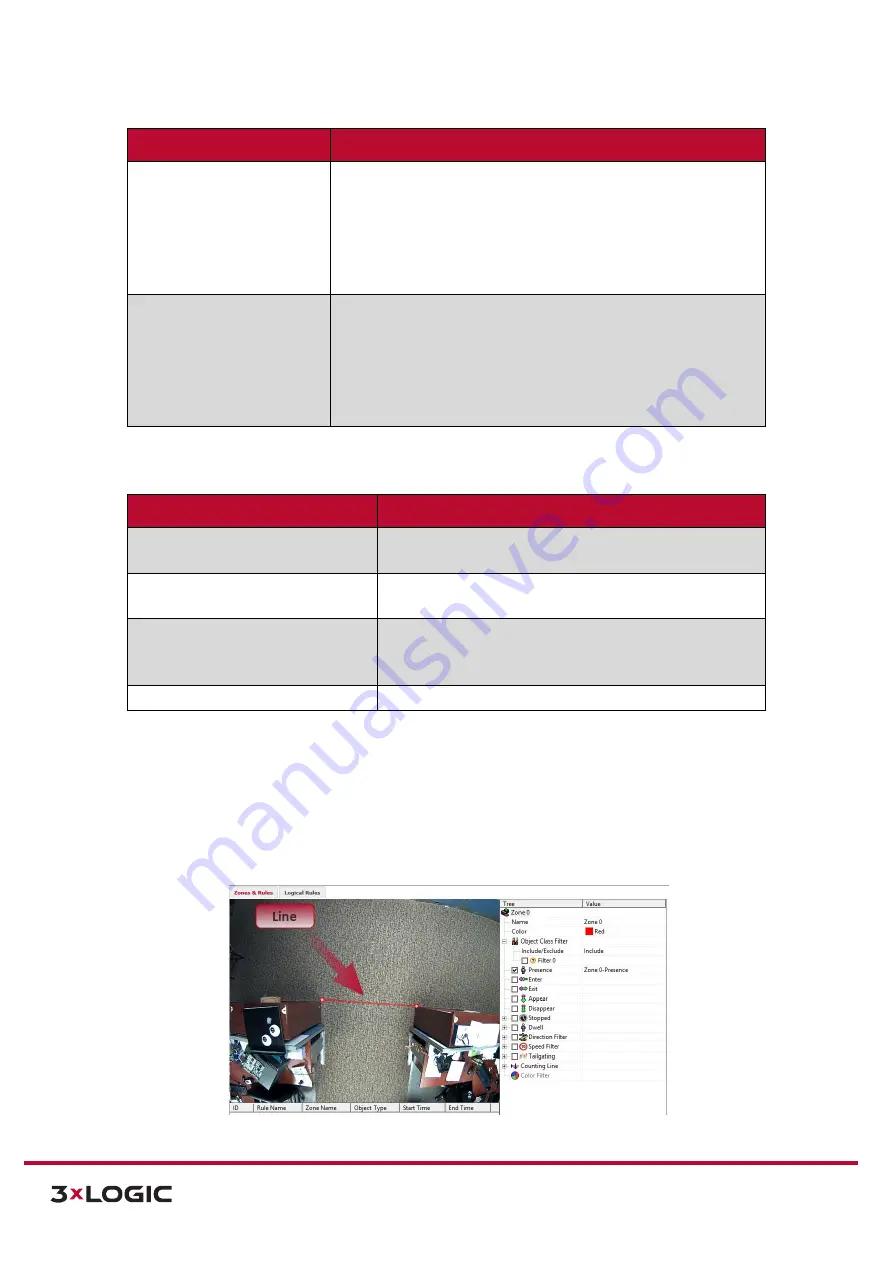
VIGIL Software v8.8 User Manual |
VISIX V-Series All-in-One Cameras
10225 Westmoor Drive, Suite 300, Westminster, CO 80021 | www.3xlogic.com | (877) 3XLOGIC
108
VCA Zone – Rule Config.
Description
Tailgating
Enable this rule to trigger an analytics event whenever an object
enters the zone within the defined
Time (Seconds)
period after
another object has entered.
If the
Time (Seconds)
value is set to 5, then anytime an object enters
a zone within 5 seconds of another object, the camera will consider
this tailgating and an analytics event will be triggered.
Color Filter
Enable this rule to trigger an analytics event whenever an object of a
specified color is detected within the zone.
Set a
Threshold (%)
to designate how much of an object must
feature the specified color to trigger the alarm. If the Color is set to
Blue, and the
Threshold
is set to 25%, than an object which is 25%
blue or more will trigger an analytics event.
4).
Right-clicking a zone within the preview area will deploy a menu with the following options:
VCA Zone – Right-Click Option
Description
Remove Zone
Remove the zone from the live preview. All rules associated
with the zone will be deleted.
Insert/Remove Node
Insert/Remove
a node to the zone border. Adding nodes will
allow the user to further customize the shape of the zone.
Rules
Enable a rule. If a secondary setting for a rule exists
(Dwell,
Directional Filter, etc…)
default values for the secondary
settings will be used.
Pause
Pause the live video preview on the current frame.
5).
Click the
Apply
button to save your new VCA Zone settings.
CREATE LINE (TRIPWIRE)
Steps:
1).
To create a line, right-click within the preview area and select
Zone/Line>Create Line.
2).
Draw the line within the preview area as desired by clicking and dragging to place both line
endpoints.
Figure 7-68
: Setup Tab –VCA Menu –Zones and Rules Settings – Creating a Line






























