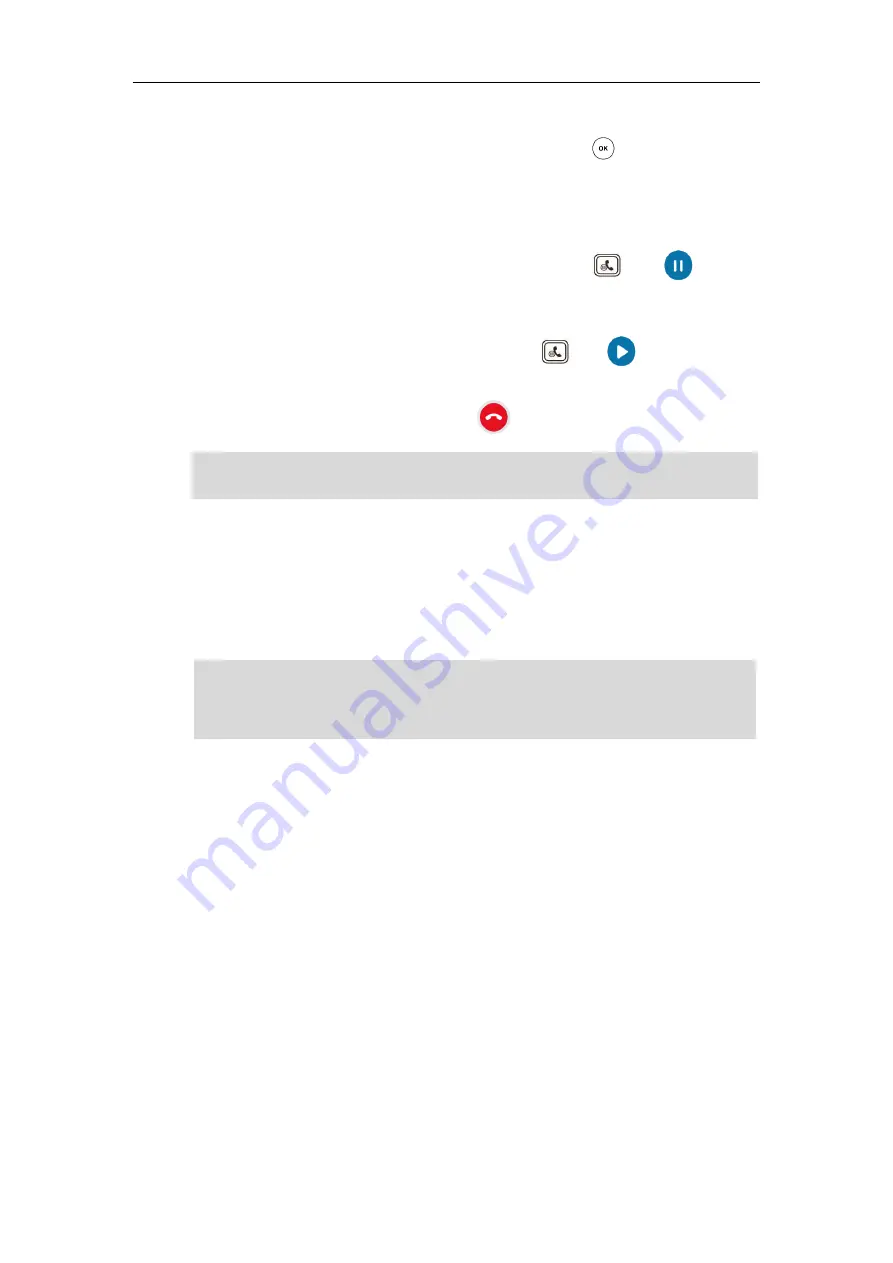
User Guide for the T48S Skype for Business phone
194
2.
Select a desired paging group.
3.
Tap the
Paging
soft key or the desired paging group or press to send RTP.
Both the sender’s and receiver’s phones play a warning tone and the receiver
automatically answers the multicast RTP session in the speakerphone mode.
4.
Your can do the following:
-
To place the current multicast RTP session on hold, press or tap .
The sender’s phone places the multicast RTP session on hold and receiver’s phone
releases the session.
-
To resume the held multicast RTP session, press or tap .
The multicast RTP session is established again.
-
To end the multicast RTP session, tap .
Note
Privacy Mode
Privacy mode allows you to restrict your presence information, so that it is visible only to the
contacts in your Skype for Business directory.
Note
When the privacy mode is disabled on the Skype for Business Server, you can see the following
two options available on the phone/Skype for Business client:
Everyone Can See My Status Regardless Of System Settings/I want everyone to be
able to see my presence regardless of system settings (override default settings)
:
Everyone in my Microsoft Active Directory Domain can see my presence regardless of
system settings.
Only Contacts Can See My Status If System Setting/I want the system administrator
to decide
: Currently everyone can see my presence but this could be change in the future.
When the privacy mode is enabled on the Skype for Business Server, you can see the following
two options available on the phone or Skype for Business client:
Everyone can see my status/I want everyone to be able to see my presence
: Everyone
in my Microsoft Active Directory Domain can see my presence.
Only contacts can see my status/I only want people in Contacts to see my presence
:
Multicast RTP is one way only from the sender to the multicast address(es) (receiver). For
outgoing RTP multicasts, all other existing calls on the phone will be placed on hold.
Microsoft Active Directory includes all Skype for Business users configured by the system
administrator. You can add them as your Skype for Business contacts. For more information on
how to add Skype for Business contacts, refer to
Adding Skype for Business Contacts
on page
Summary of Contents for T48S Skype For Business Edition
Page 1: ......
Page 4: ......
Page 6: ......
Page 8: ...User Guide for the T48S Skype for Business phone VI...
Page 21: ...Overview 19 The figure below shows the phone s menus and submenus...
Page 26: ...User Guide for the T48S Skype for Business phone 24...
Page 58: ...User Guide for the T48S Skype for Business phone 56...
Page 106: ...User Guide for the T48S Skype for Business phone 104...
Page 176: ...User Guide for the T48S Skype for Business phone 174...
Page 240: ...User Guide for the T48S Skype for Business phone 238...






























