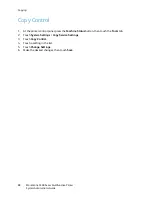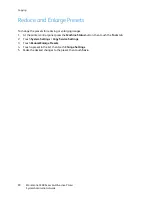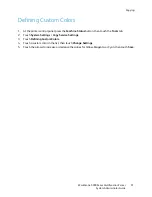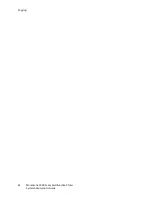Scanning
WorkCentre 5300 Series Multifunction Printer
System Administrator Guide
98
•
Maximum Total Data Size
: Specify the maximum size of an email that can be sent.
•
Maximum Split Count
: Specify the maximum number of splits.
•
Allow Casual Users to Edit From Field
: Touch
Yes
to allow any user to edit the From field of
an email.
•
Allow Guest Users to Edit From Field
: Touch
Yes
to allow users authenticated as a guest to
edit the From field of an email.
•
Allow to edit From if Search Found
: Touch
Yes
to allow users to edit the From field of an
email if the user’s search for an email address in the address book is successful.
•
Allow to edit From if Search Failed
: Touch
Yes
to allow users to edit the From field of an
email if the user’s search for an email address in the address book fails.
•
Email Sending When Search Failed
: Touch
Enabled
to disable the Email service if the user’s
search for an email address in the address book fails.
•
Add Me to “To” Field
: Touch
Yes
to automatically add the authenticate users email address
to the To field of an email.
•
Add Me to “Cc” Field
: Touch
Yes
to automatically add the authenticate users email address
to the Cc field of an email.
•
Edit E-mail Recipients
: Touch
Yes
to allow users to edit the To, Cc, and Bcc fields of an email.
Note:
If you select
No
, set
Add Me to “To” Field
, and
Add Me to “Cc” Field
to
Yes
, or users will not
be able to edit the To and Cc fields.
Editing Default Email Settings
1.
In CentreWare IS, click
Properties
>
Services
>
>
Defaults
.
2.
Click
Edit
.
3.
Next to
Receiving Protocol
, select
POP3
or
SMTP
.
4.
Next to
From Address
, type the text that you want to appear in the From field of email.
5.
Next to
From Name
, type the text that you want to appear in the Name field of email.
6.
Next to
Incoming E-mail Print Options
, select the parts of the email that you want to print.
7.
Next to
Output Destination for Incoming E-mail
, select the tray that you want to print to.
8.
Next to
Print Delivery Confirmation E-mail
, select
On
to always print a confirmation report or
select
Print when delivery fails
to print a confirmation message when a transmission fails.
9.
Next to
Print Error Notification E-mail
, select
Enabled
to print an error report when an email
transmission error occurs.
10. Next to
Response to Read Receipts
, select
Enabled
to allow the printer to respond to a request
for a read reciept (MDN) after an email is received.
11. To block or allow email transmissions to or from specific domains, next to
Domain Filtering
, select
Allow Domains
or
Block Domains
, then click
Edit
. Type the domain names on the
Domain Filter
Settings
page click
Apply
at the bottom of the page.
12. Next to
Allow Authenticated Users to Edit "From:" Field when
, select:
Address Book (LDAP)
Search Successful
or
Address Book (LDAP) Search Failure
.
13. Next to
Allow Guest Users to Edit "From:" Field
, select
Yes
to allow users authenticated as a
guest to edit the From field of an email.
Summary of Contents for WorkCentre 5320
Page 12: ...Introduction WorkCentre 5300 Series Multifunction Printer System Administrator Guide 12 ...
Page 20: ...Initial Setup WorkCentre 5300 Series Multifunction Printer System Administrator Guide 20 ...
Page 74: ...Security WorkCentre 5300 Series Multifunction Printer System Administrator Guide 74 ...
Page 84: ...Printing WorkCentre 5300 Series Multifunction Printer System Administrator Guide 84 ...
Page 92: ...Copying WorkCentre 5300 Series Multifunction Printer System Administrator Guide 92 ...
Page 126: ...Faxing WorkCentre 5300 Series Multifunction Printer System Administrator Guide 126 ...