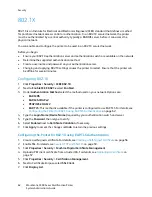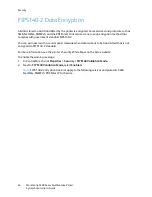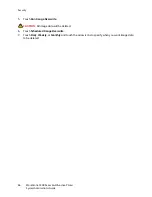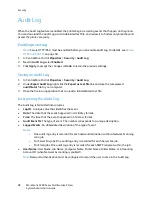Security
WorkCentre 5300 Series Multifunction Printer
System Administrator Guide
60
S/MIME
Secure/Multipurpose Internet Mail Extensions (S/MIME) is a standard for public key encryption and
signing of email encapsulated in MIME.
Before you begin:
•
Enable SSL/TLS. For details, see
Configuring Secure HTTP and SSL/TLS Settings
on page 59.
•
If an S/MIME-capable self-signed certificate is not available, install an S/MIME certificate and all
certificates in the certification path (chain of trust) for the S/MIME certificate. The S/MIME
certificate must be in PKCS #12 format, and the email address in the certificate must be the same
as the printer’s email address. For details, see
Managing Certificates
on page 57.
•
Enable S/MIME Communication on the SSL/TLS Settings page. For details, see
Configuring Secure
HTTP and SSL/TLS Settings
on page 59.
Configuring S/MIME Settings
1.
In CentreWare IS, click
Properties
>
Security
>
S/MIME Settings
.
2.
Under
S/MIME Settings,
next to
Message Digest Algorithm
, select
SHA1
, or
MD5
.
3.
Next to
Message Encryption Method
, select
3DES
,
RC2-40
,
RC2-64
, or
RC2-128
.
4.
Next to
Certificate Auto Store
, select
Enabled
to allow the printer to automatically store a user’s
digital certificate when the printer receives a digitally signed email.
5.
Under
, next to
Receive Untrusted E-mail
, select
Enabled
to allow the printer to receive an
email from a user whose digital certificate is not in the printer’s chain of trust, or from a user that
does not have a digital certificate.
6.
Next to
Digital Signature - Outgoing E-mail
, select
Select during send
, to allow users to
manually choose to sign an outgoing email using the user’s digital signature, or the printer’s
digital signature. Select
Always add signature
to use the setting specified at the control panel, or
select
Do not add signature
.
Note:
To specify the certificate at the control panel, press the
Machine Status
button, and touch
the
Tools
tab. Touch
System Settings
>
Connectivity & Network Setup
>
Security Settings
>
S/MIME Settings
. Touch
Signing Certificate for E-mail Attachments
, and touch
Change
Settings
. Touch
Device Certificate
or
Smart Card Certificate
, and touch
Save
.
7.
Next to
Split Encrypted E-mail for Each Recipient
, select
Enabled
to split an encrypted
email addressed to multiple recipients into individual encrypted emails addressed to each of
the recipients.
Note:
When an encrypted email is split for each recipient, it will only be sent to recipients with a
valid email address. Print a transmission report to see delivery status. For details see
Configuring
Secure HTTP and SSL/TLS Settings
on page 59
8.
Click
Apply
.
Summary of Contents for WorkCentre 5320
Page 12: ...Introduction WorkCentre 5300 Series Multifunction Printer System Administrator Guide 12 ...
Page 20: ...Initial Setup WorkCentre 5300 Series Multifunction Printer System Administrator Guide 20 ...
Page 74: ...Security WorkCentre 5300 Series Multifunction Printer System Administrator Guide 74 ...
Page 84: ...Printing WorkCentre 5300 Series Multifunction Printer System Administrator Guide 84 ...
Page 92: ...Copying WorkCentre 5300 Series Multifunction Printer System Administrator Guide 92 ...
Page 126: ...Faxing WorkCentre 5300 Series Multifunction Printer System Administrator Guide 126 ...