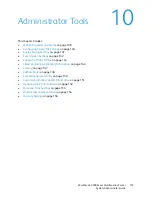Accounting
WorkCentre 5300 Series Multifunction Printer
System Administrator Guide
135
Accounting and Billing Device Settings
1.
At the printer control panel, press the
Machine Status
button, then touch the
Tools
tab.
2.
Touch
Accounting
>
Accounting / Billing Device Settings
.
3.
Change the following settings as necessary:
•
Connect with Account / Billing Device
: Touch
Connected
to enable an accounting or billing
device that is connected to the printer.
•
Account / Billing Device
: Touch the type of device.
•
Track Copy Jobs
: Touch
Track with Accounting/Billing Device
to track copy pages.
•
Track Print Jobs
: Touch
Track with Accounting/Billing Device
to track print pages.
•
Track Scan/ Fax Jobs
: Touch
Track with Accounting/Billing Device
to track scanned or
faxed pages.
•
Interrupt Mode
: Touch
Enabled
to enable the interrupt mode.
•
Job with Insufficient Credit
: Touch to delete, hold, or delete on timeout on a job with
insufficient credit.
•
Charge Print Jobs
: Touch
Charge by Card Number
to track charges by card number.
•
Track with Cumulative Device
: Touch the type of device.
•
Scan Ahead for Copy Job
: Touch
Enabled
to scan ahead for a copy job.
Summary of Contents for WorkCentre 5320
Page 12: ...Introduction WorkCentre 5300 Series Multifunction Printer System Administrator Guide 12 ...
Page 20: ...Initial Setup WorkCentre 5300 Series Multifunction Printer System Administrator Guide 20 ...
Page 74: ...Security WorkCentre 5300 Series Multifunction Printer System Administrator Guide 74 ...
Page 84: ...Printing WorkCentre 5300 Series Multifunction Printer System Administrator Guide 84 ...
Page 92: ...Copying WorkCentre 5300 Series Multifunction Printer System Administrator Guide 92 ...
Page 126: ...Faxing WorkCentre 5300 Series Multifunction Printer System Administrator Guide 126 ...