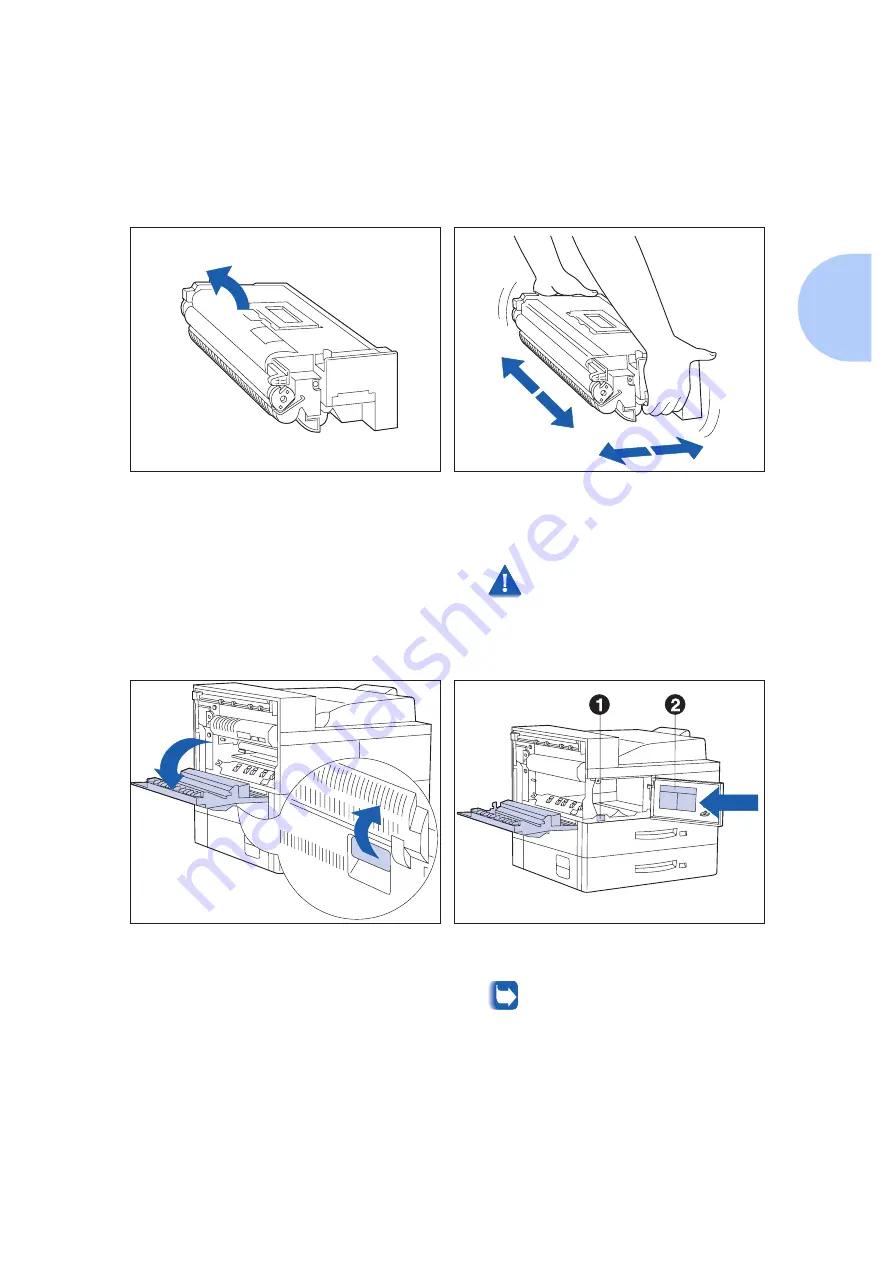
Installing the Printer
Chapter 1: Getting Started
❖
1-19
7
Remove the Toner Cartridge from its package
and pull out the protective paper sheet from
the drum shutter.
8
Hold the Toner Cartridge horizontally and
gently shake it 5 to 6 times to evenly distribute
the toner inside.
Print quality may be degraded if the
toner is not evenly distributed. If the
toner is not freed by shaking the
cartridge, you may hear a noise when
powering ON the printer, and the
cartridge may be damaged.
9
Open Door A.
10
Open the front cover.
This reveals the serial number (1) and
toner install instructions (2).
Summary of Contents for DP N24
Page 1: ...DP N24 N32 and N40 Network Laser Printers System Administrator Guide ...
Page 38: ...Technical Support 1 30 DP N24 N32 and N40 System Administrator Guide ...
Page 156: ...Reset Menu 3 92 DP N24 N32 and N40 System Administrator Guide ...
Page 220: ...Print Quality Problems 6 46 DP N24 N32 and N40 System Administrator Guide ...
Page 221: ...Appendix A DP N40 Ordering Information A 1 DP N40 Ordering Information A p p e n d i x A ...
Page 224: ...DP N40 Ordering Information A 4 DP N24 N32 and N40 System Administrator Guide ...
Page 310: ...PostScript Fonts D 6 DP N24 N32 and N40 System Administrator Guide ...
Page 311: ...Appendix E Printer Specifications E 1 Printer Specifications A p p e n d i x E ...
Page 314: ...Printer Specifications E 4 DP N24 N32 and N40 System Administrator Guide ...
Page 322: ...PJL Commands F 8 DP N24 N32 and N40 System Administrator Guide ...
















































