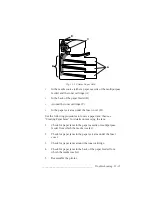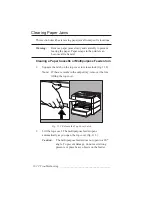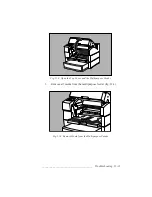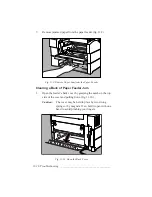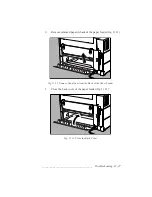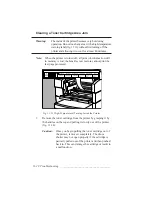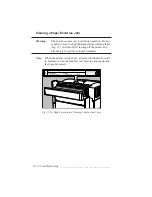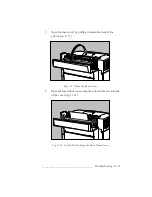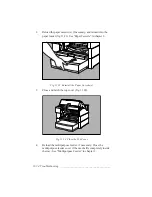_____________________________________ Troubleshooting 11-35
Note:
If the printer was turned off to clear the paper jam,
turn on the printer before loading the multipurpose
feeder. See “Turning the Printer On” in chapter 2.
5.
Verify that
READY/IDLE
appears in the front panel window.
Note:
If the paper jam was only in the multipurpose feeder or
a paper cassette and the error message does not
disappear, open and close the top cover and the
multipurpose feeder again.
Technical Support
If you encounter problems that cannot be resolved by following the
procedures in this chapter, you may call XANTÉ’s Technical
Support at 800-926-8393 (US and Canada) from 7 a.m. until 7 p.m.
Central Standard Time (CST) Monday through Thursday and 7 a.m.
until 6 p.m. CST on Friday. From other areas, call your XANTÉ
vendor.
Note:
Depending on your service agreement, there may be a charge
for Technical Support.
To assist our technicians in serving you more effectively, please have
the following information available when calling for Technical
Support.
•
Start-up page from the printer
•
Printer model and serial number (on the XANTÉ sticker
on the back of the printer)
•
Printer ROM version (Press the On Line key for 5 seconds;
the version appears in the window.)
•
Your computer type and operating system (version number)
•
Configuration menu settings for your printer interface
•
Amount of printer memory (shown on start-up page)
•
Applications (including version numbers) you are using
Summary of Contents for PlateMaker 3
Page 2: ...1 2 Introductionbb ________________________________________ Notes...
Page 10: ...1 10 Introductionbb ________________________________________...
Page 12: ...2 2 Installationbb_________________________________________ Notes...
Page 40: ...3 2 Macintosh Setupbb ____________________________________ Notes...
Page 90: ...3 52 Macintosh Setupbb ____________________________________...
Page 92: ...4 2 PC Setupbb __________________________________________ Notes...
Page 142: ...5 2 Ethernet Setupbb ______________________________________ Notes...
Page 212: ...6 38 Configurationbb ______________________________________...
Page 214: ...7 2 Media Optionsbb ______________________________________ Notes...
Page 224: ...8 2 Printing with Various Media Types bb _____________________ Notes...
Page 232: ...9 2 Maintenance and Specificationsbb ________________________ Notes...
Page 246: ...10 2 Printer Optionsbb ____________________________________ Notes...
Page 262: ...10 18 Printer Optionsbb ____________________________________...
Page 264: ...11 2 Troubleshootingbb____________________________________ Notes...