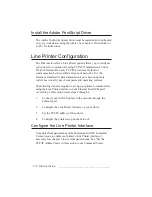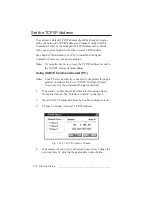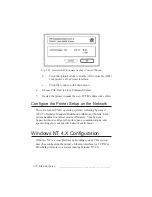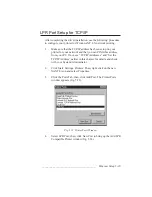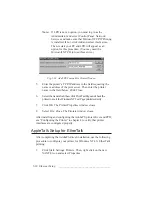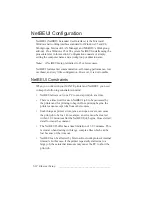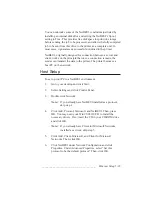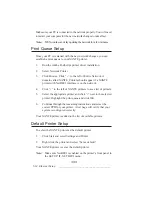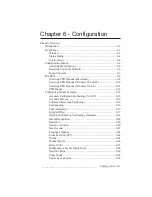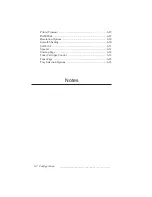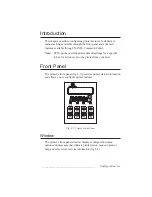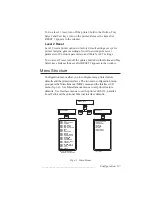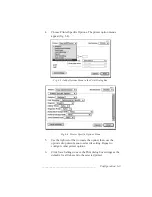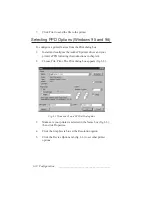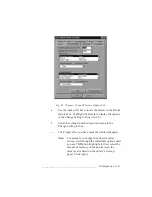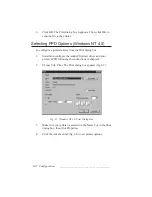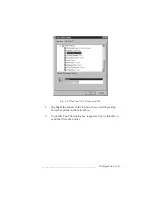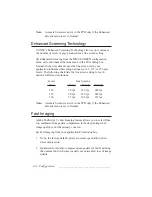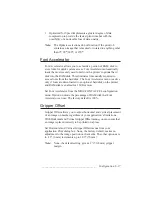6-2 Configuration
bb
______________________________________
Notes
Printer Timeout ....................................................................... 6-29
RAM Disk .............................................................................. 6-29
Resolution Options ................................................................. 6-30
Smooth Shading ..................................................................... 6-30
Soft Error ................................................................................ 6-31
Spooler .................................................................................... 6-31
Start-up Page .......................................................................... 6-32
Toner Cartridge Control ......................................................... 6-33
Toner Page .............................................................................. 6-35
Tray Selection Options ........................................................... 6-35
Summary of Contents for PlateMaker 3
Page 2: ...1 2 Introductionbb ________________________________________ Notes...
Page 10: ...1 10 Introductionbb ________________________________________...
Page 12: ...2 2 Installationbb_________________________________________ Notes...
Page 40: ...3 2 Macintosh Setupbb ____________________________________ Notes...
Page 90: ...3 52 Macintosh Setupbb ____________________________________...
Page 92: ...4 2 PC Setupbb __________________________________________ Notes...
Page 142: ...5 2 Ethernet Setupbb ______________________________________ Notes...
Page 212: ...6 38 Configurationbb ______________________________________...
Page 214: ...7 2 Media Optionsbb ______________________________________ Notes...
Page 224: ...8 2 Printing with Various Media Types bb _____________________ Notes...
Page 232: ...9 2 Maintenance and Specificationsbb ________________________ Notes...
Page 246: ...10 2 Printer Optionsbb ____________________________________ Notes...
Page 262: ...10 18 Printer Optionsbb ____________________________________...
Page 264: ...11 2 Troubleshootingbb____________________________________ Notes...