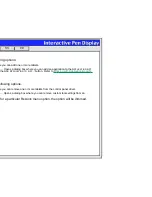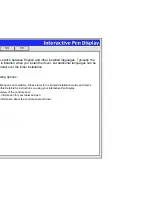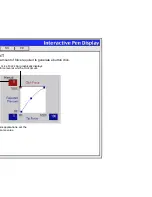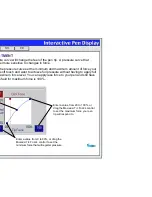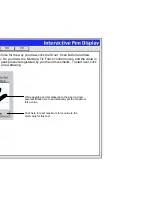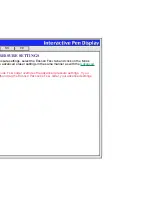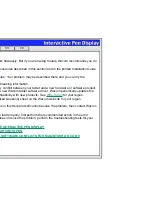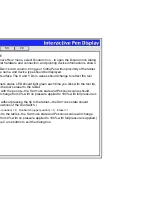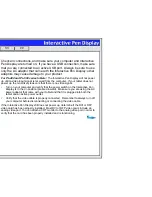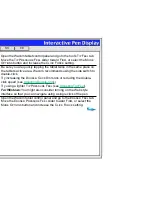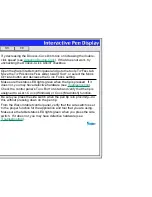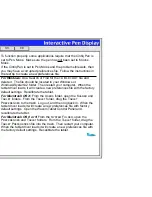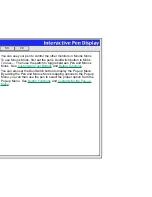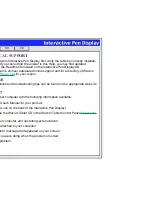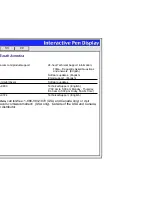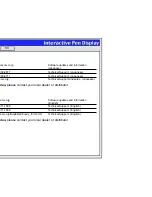Help
Contents
Back
<<
>>
TESTING YOUR CINTIQ PEN
From the Wacom tablet control panel’s H
ELP
menu, select D
IAGNOSTICS
... to open the D
IAGNOSTICS
dialog
box. The tablet driver version, tablet hardware and connection, and pointing device information is shown.
1. While observing the P
OINTING
D
EVICE
I
NFO
column, bring your Cintiq Pen within proximity of the tablet.
A value for proximity, the device name, and device type should be displayed.
2. Move your tool along the tablet surface. The X and Y D
ATA
values should change to reflect the tool
position.
3. Test your pen buttons. The tablet’s status LED should light green each time you click with the tool tip,
press the side switch, or press the tool’s eraser to the tablet.
•
Press on the tablet surface with the pen tip—the S
WITCHES
state and P
RESSURE
value should
change. (P
RESSURE
should change from 0% with no pressure applied to 100% with full pressure is
applied.)
•
Next, press the side switch without pressing the tip to the tablet—the S
WITCHES
state should
change. (Do this for both positions of the DuoSwitch.)
•
Then press the pen’s eraser to the tablet—the S
WITCHES
state and P
RESSURE
value will change.
(P
RESSURE
should change from 0% with no pressure applied to 100% with full pressure is applied.)
4. When you are done, click on the C
LOSE
button to exit the dialog box.
Tip = 1, DuoSwitch (lower position) = 2, DuoSwitch (upper position) = 3, Eraser = 1