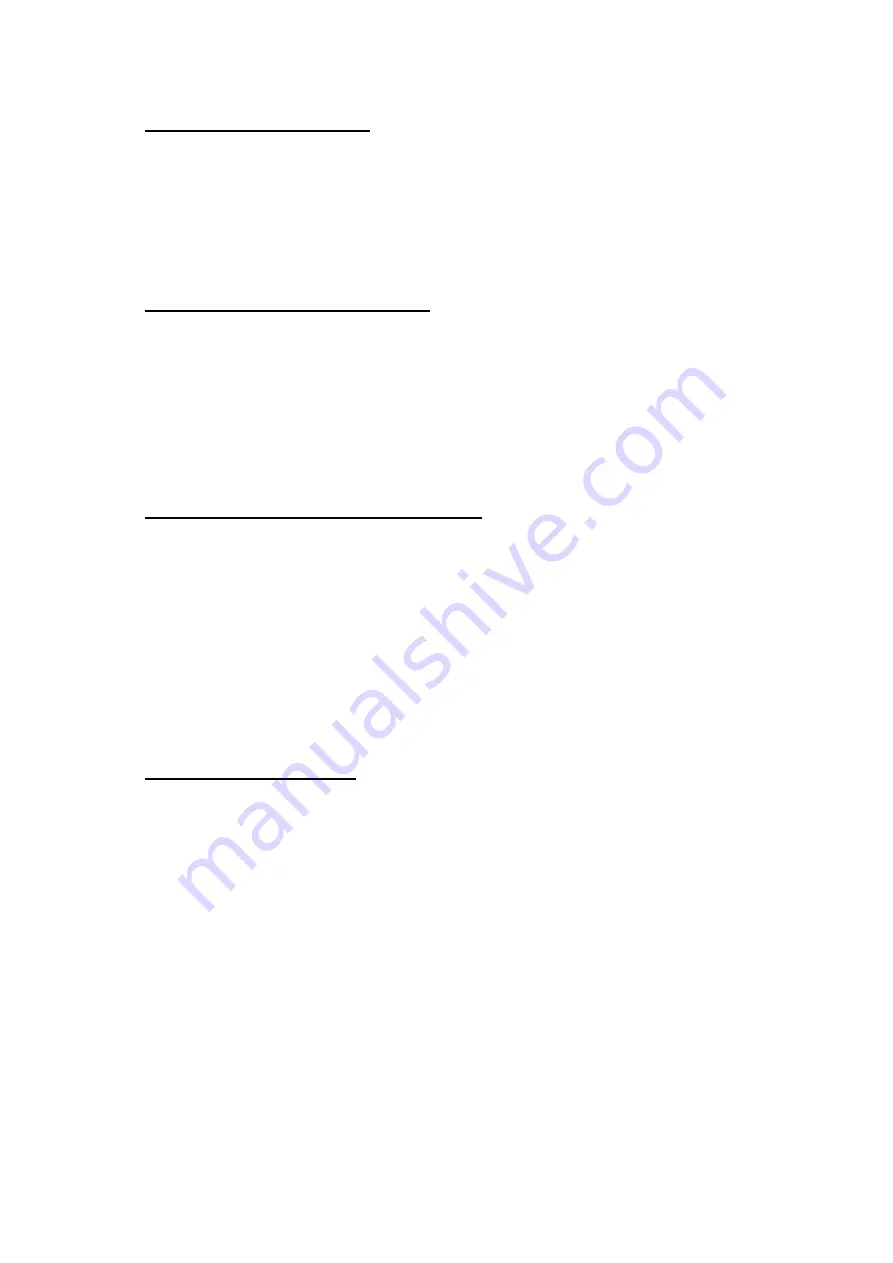
G413 User Guide Document: G41302
-------------------------------------------------------------------------------------------------------------------------------------------
24
9.3
Reset Preset Mode setting
Galign2:
[Reset] key will reset the settings in all channels to default. All outputs will have the same
signal as signal source. It can be served as 1x4 HDMI splitter.
Remote Controller:
User can use remote controller to reset all channel settings. Press [Reset] hot
key in the bottom of the keypads, click RH or LH of the direction key once, then press OK. RH
direction key will reset [ALL Setting]. LH direction key will reset only [Video Wall] settings.
9.4
Real time editing for Preset Mode
Click [Diagram], a diagram near Galign2 window will show the image allocation in 4x LCDs.
Click [Real Time]. User will be able to see the real time image change in the LCD while changing
parameters settings.
Open GeoBox test pattern with Windows Paint and set full screen display. User can follow this
pattern to stitch the image into one big image.
Remote controller is also available for image adjustment.
9.5
Image position adjustment in each LCD
[Shift Mode]: Image H&V position shift in each channel without changing image size and angle.
[Top LH] & [Top RH] coordinates adjustment: Image rotation and size adjustment.
X coordinate value range is 0-1920 and Y is 0-1080. While image adjustment, the value shall be
under the range.
If the image position still can’t reach required location due to above range limitation, user can shift
the coordinate value to change the image. The image will be enlarged or shrunk and some image
may be outside the border and can’t been seen. After finish all LCD images adjustment, user can
use [Warp Ratio] function to shrink the complete video wall image and see full screen.
9.6
Aspect Ratio adjustment
User has two methods to change complete video wall aspect ratio
To change the cropping area of signal source from [Video Wall] OSD menu. User can use [Zoom],
[Pan] and [Overlap] to crop the location you want to display on the video wall.
To use [Ratio] and [Position] in Galign 2 PC tool or remote controller to enlarge or shrink the image
and select the display region. This function can only handle the image after cropped by the above
[Video Wall] function.






























