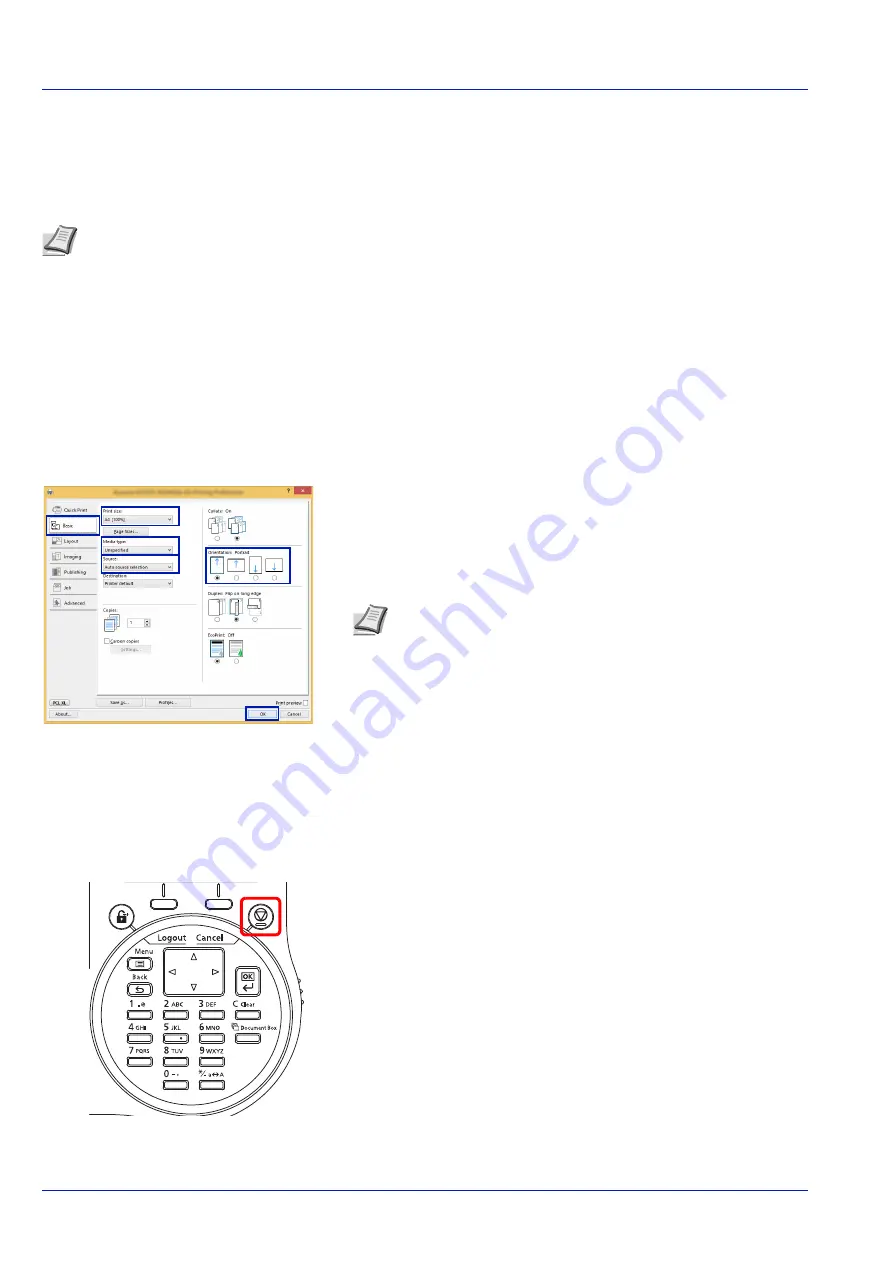
Printing
3-2
Printing from Applications
This section provides basic instructions for printing documents. Instructions are based on interface elements as they appear
in Windows 8.1. To print the document from applications, install the printer driver on your computer from the supplied
Product Library
disk.
Follow the steps below to print documents from applications.
1
Create a document using an application.
2
Select
in the application menu. The
dialog box appears.
3
Click the
next to the Name field and select this machine from the
list.
4
Enter the desired print quantity in the
Number of copies
box. Enter
any number up to 999.
When there is more than one page, select Collate to print out one by
one in the sequence of the page numbers.
5
Click
Properties
. The
Properties
dialog box appears.
6
Select the
Basic
tab and click
Print size
to select the print size.
To print on the special paper such as thick paper or transparency,
click
Media type
menu and select the media type.
7
Click
Source
and select the paper source.
8
Select paper orientation, either Portrait or Landscape, to match the
orientation of the document.
9
Click
OK
to return to the
dialog box.
10
Click
OK
to start printing.
Canceling a Printing Job
1
While the printer displays
Processing.
, press
[Cancel]
.
The
Job Cancel List
appears, showing the list of current print
jobs.
2
Press
or
to display the desired job and then press
[OK]
.
When the
Job will be canceled. Are you sure?
message
appears, press
[Yes]
(
[Left Select]
) to cancel the job or
[No]
(
[Right Select]
) to cancel this operation and continue printing.
When you cancel a job,
Canceling...
appears on the message
display and printing stops after the page currently printing has been
fed output.
Note
Refer to
Installing Software on page 2-17
.
Note
If you choose
Auto source selection
, paper is supplied
automatically from the paper source loaded with paper of
optimum size and type. To print on special paper such as
envelopes or thick paper, place it on the multi purpose tray and
select
MP Tray
.
Summary of Contents for P-4531DN
Page 1: ...Operation Guide P 4531DN P 5031DN P 5531DN P 6031DN ...
Page 22: ...Machine Parts 1 6 ...
Page 68: ...Preparation before Use 2 46 ...
Page 78: ...Printing 3 10 ...
Page 284: ...Maintenance 7 12 ...
Page 312: ...Troubleshooting 8 28 ...
Page 342: ...Appendix A 30 ...
Page 351: ......






























