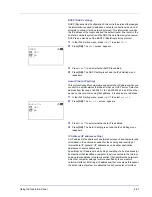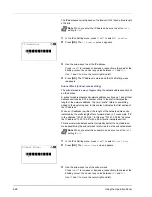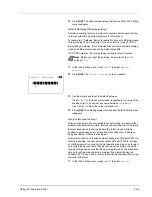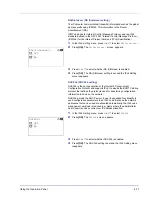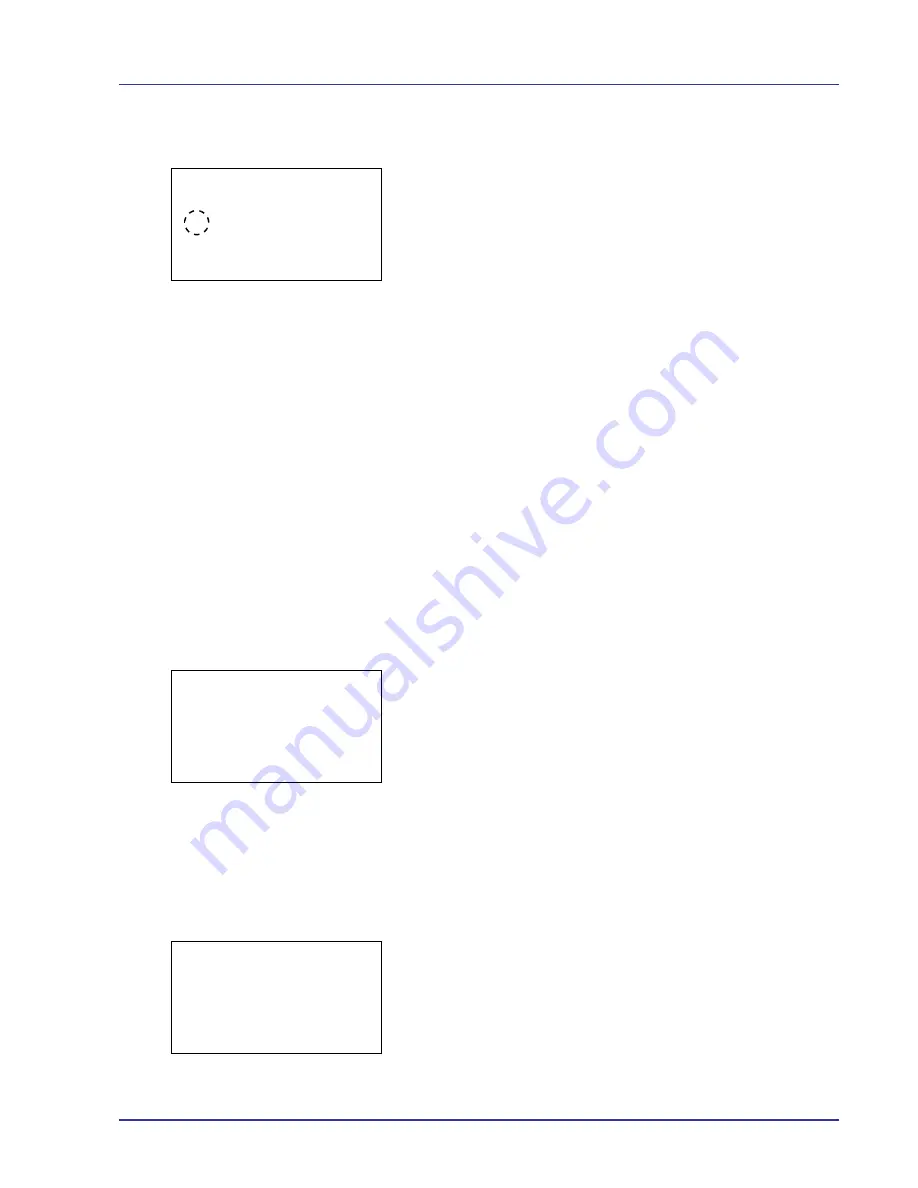
Using the Operation Panel
4-81
1
In the Device Common menu, press
U
or
V
to select
ColorToner
Empty
.
2
Press
[OK]
. The
ColorToner Empty
screen appears.
3
Press
U
or
V
to select the setting for handling when a color toner
runs out.
4
Press
[OK]
. The handling when color toner runs out is set and the
Device Common menu reappears.
Timer Setting
This specifies timer-related settings such as the automatic form-feed
timeout and the timeout settings for Auto Sleep.
The options available in Timer Setting are as follows:
• Err. Clear Timer (Setting the error clear time)
• Sleep Timer (Sleep timer timeout time)
• PanelReset Timer (Setting the panel reset timer)
• FormFeed TimeOut (Automatic form feed timeout setting)
• Auto Err. Clear (Auto error clear setting)
• Auto Sleep (Setting the sleep timer)
• Auto Panel Reset (Auto panel reset setting)
1
In the Device Common menu, press
U
or
V
to select
Timer
Setting
.
2
Press
[OK]
. The
Timer Setting
menu screen appears.
Err. Clear Timer (Setting the error clear time)
If
Auto Err. Clear
is set to
On
and a non-fatal error (an error that
allows printing to continue) occurs, this setting specifies the time until the
error is recovered and printing resumes. The default setting is
30
seconds.
1
In the Timer Setting menu, press
U
or
V
to select
Err. Clear
Timer
.
2
Press
[OK]
. The
Err. Clear Timer
screen appears.
ColorToner Empty:
a
b
1
Stop Printing
2
*Print in B & W
Timer Setting:
a
b
1
Err. Clear Timer
2
Sleep Timer
3
PanelReset Timer
[ Exit
]
Err. Clear Timer:
a
b
(5 - 495)
/**30-
sec.
M
Summary of Contents for CLP 4550
Page 1: ...Instruction Handbook CLP 4550 Colour Printer ...
Page 26: ...1 6 MachineParts ...
Page 40: ...2 14 PrintingOperation ...
Page 68: ...4 12 Using the Operation Panel Menu Map Sample Menu Map Printer Firmware version ...
Page 174: ...4 118 Using the Operation Panel ...
Page 184: ...5 10 Maintenance 6 Press the specified position to close left cover 1 ...
Page 212: ...6 28 Troubleshooting ...
Page 226: ...A 14 ...
Page 230: ...Glossary 4 ...
Page 234: ...Index 4 ...
Page 235: ...A1 ...
Page 236: ...UTAX GmbH Ohechaussee 235 22848 Norderstedt Germany ...