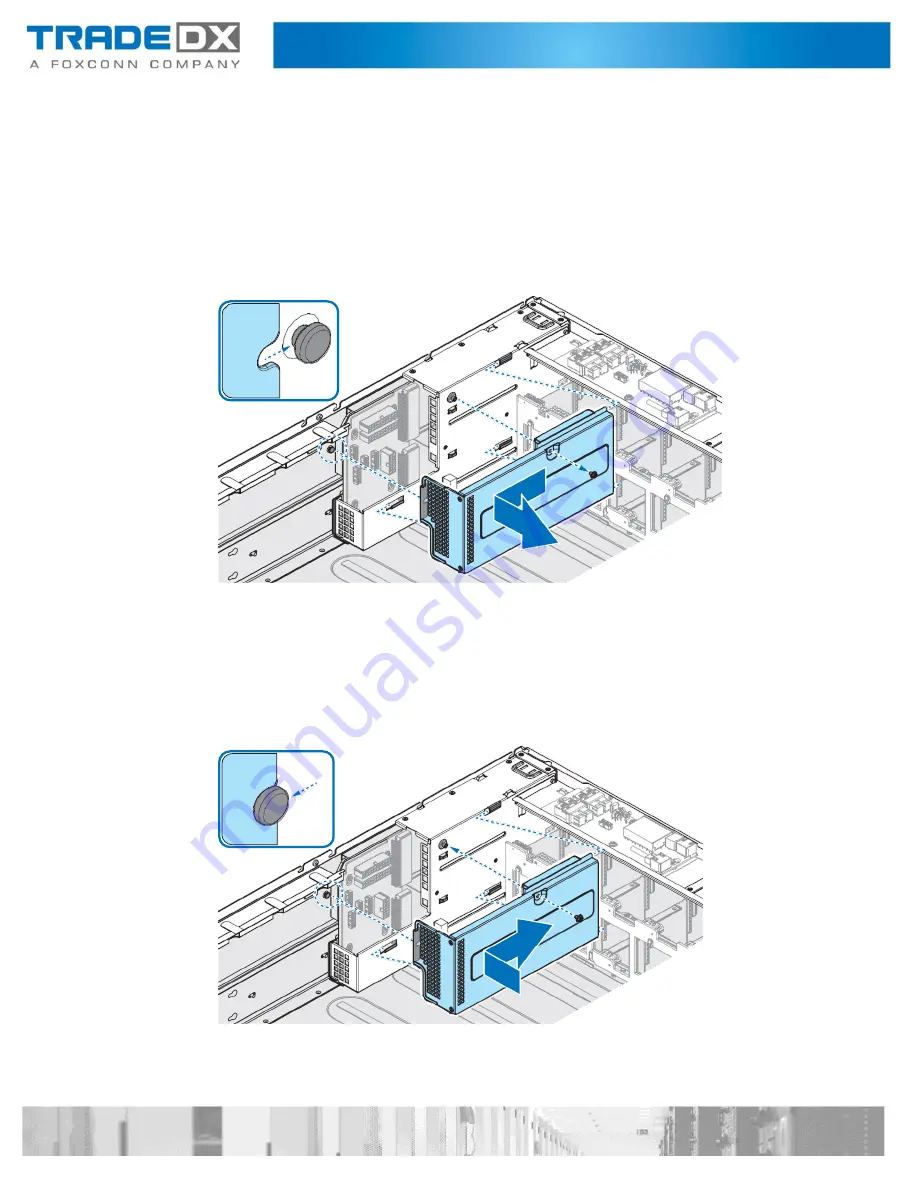
Power Distribution Board Cover (PDB Cover)
Removing a Power Distribution Board Cover
Follow these steps to remove a PDB cover:
1.
Power off the JBOD and detach all of the power cords from the power supply.
2.
Open an HDD drawer. See
“Opening an HDD Drawer” on page 13.
3.
Remove a rear top cover. See
“Removing a Rear Top Cover” on page 24.
4.
Remove a screw securing a PDB cover to the chassis.
5.
Remove a PDB cover.
Installing a Power Distribution Board Cover
Follow these steps to install a PDB cover:
1.
Align the hole on a PDB cover with the hole on the chassis. Make sure the
standoffs on the chassis are locked with the PDB cover.
2.
Secure a PDB cover to the chassis with a screw.
3.
Install a rear top cover. See
“Installing a Rear Top Cover” on page 25.
4.
Close an HDD drawer. See
“Closing an HDD Drawer” on page 14.
Summary of Contents for SSR-4N108L
Page 1: ...JBOD SSR 4N108L User Manual ...
Page 16: ...System Architecture ...
Page 61: ...Signal Cable Routing ...






























