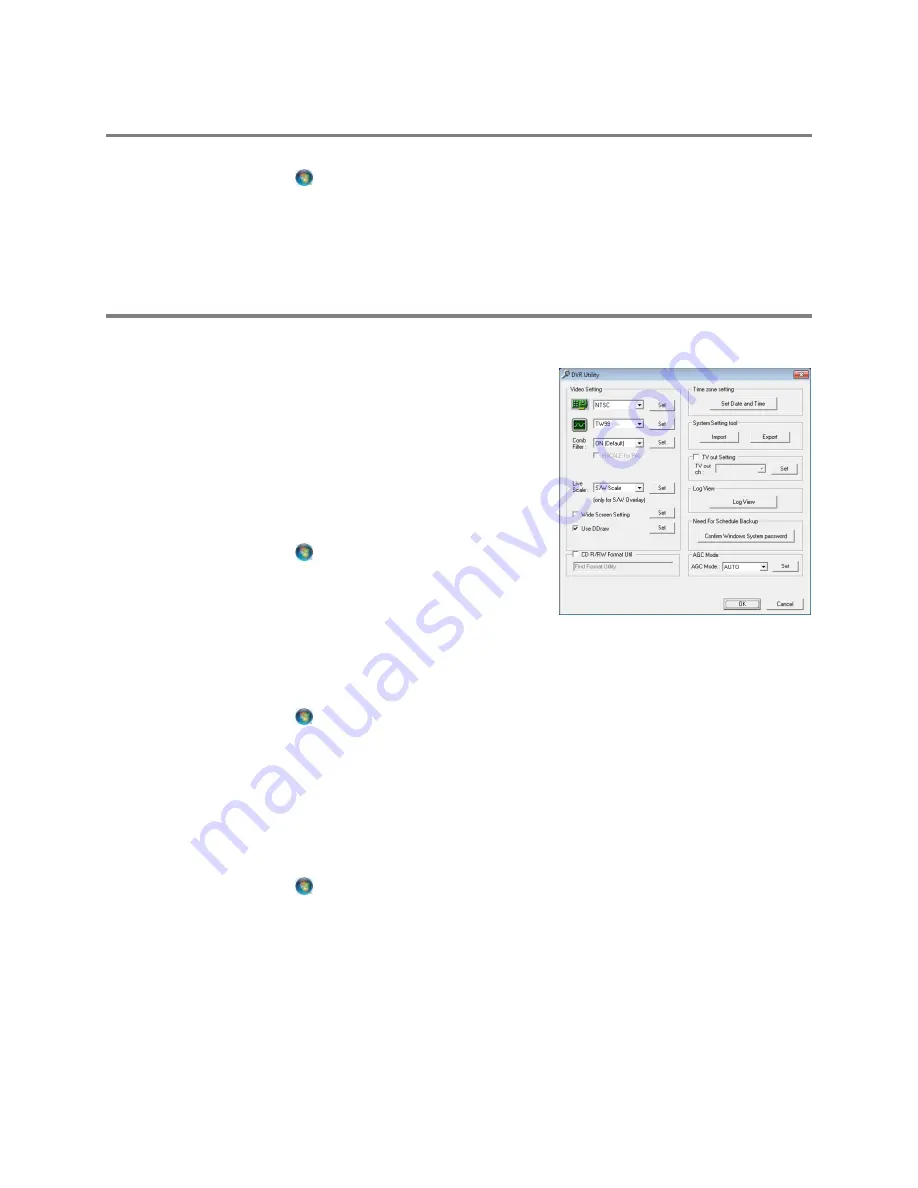
30
SETTING THE TIME AND DATE
1.
Exit to Windows by clicking
Exit
on the Display screen and then clicking
Restart in Windows Mode
.
2.
Click the
Start
button
> Control Panel
.
3.
Click
Date and Time
inside
Control Panel
.
4.
Adjust the Date and Time.
5.
When finished, click
Apply
, then
OK
, then close all open windows and restart the recorder. Do this by clicking
Start
and
selecting
Restart
from the
Shut Down
menu.
ACCESSING THE DVR UTILITY
Exporting Settings
Exporting settings can help configure multiple recorders quickly or reconfigure a
unit that has been reset to factory defaults. Some things must be kept in mind when
using this feature.
You cannot use this function on:
Recorders that are different models.
When upgrading from certain software versions. (This feature cannot be
used when upgrading from v2.x to v3.x)
1.
Exit to Windows by clicking
Exit
on the Display screen then and select
Restart in Windows Mode
.
2.
Click the
Start
button
> All Programs > Surveillix > vFormat
.
3.
Click
Export
in the
System Setting tool
section.
4.
Select a location to save the settings file and click
Save
. The
DVR
Utility
will export the recorder settings and automatically close.
Importing DVR Settings
1.
Exit to Windows by clicking
Exit
on the Display screen then and select
Restart in Windows Mode
. (See the Display screen
section later in this chapter)
2.
Click the
Start
button
> All Programs > Surveillix > vFormat
.
3.
Click
Import
in the
System Setting Tool
section.
4.
Select the location of the settings file to import and click
Open
.
5.
Click
Yes
to import the data file.
Changing Video Format
1.
Exit to Windows by clicking
Exit
on the Display screen then and select
Restart in Windows Mode
. (See the Display screen
section later in this chapter)
2.
Click the
Start
button
> All Programs > Surveillix > vFormat
.
3.
Select the appropriate video setting from the list in the
Video Setting
section—NTSC or PAL.
4.
Click
Set
.
















































