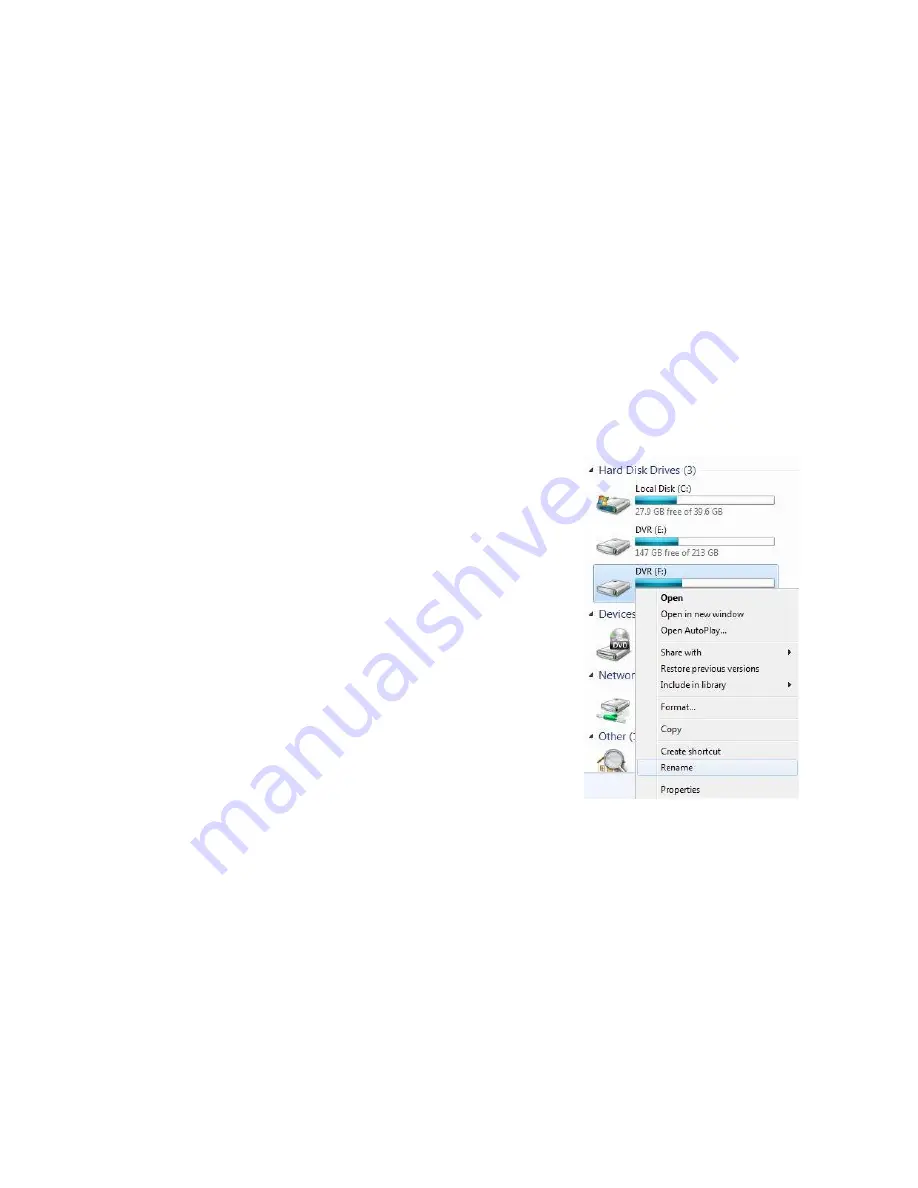
102
Scheduled Screen Overview
The Scheduled Backup Screen is used for performing bulk backup of video recorded by all cameras on a regular scheduled basis (1-24
hours). The Scheduled Backup Screen is similar to the General Backup Screen.
Activating Scheduled Backup
In order to use the Scheduled Backup feature, you must first activate the function for your Server software. You only need to do this once
to enable scheduled backups.
1.
On the Live screen, click
Exit
, and then select
Restart in Windows Mode
.
2.
Click
OK.
3.
Click
Start
, and then click
vFormat
.
4.
In the
Need for Scheduled Backup
area, click
Confirm Windows System Password
.
5.
Type your Windows System
ID
and
Password
.
Note
The default
ID
is DVR Admin, and the default
Password
is dvr4321.
6.
Click
OK
.
7.
Close the DVR Utility window, and then double-click
Surveillix Server
to restart your Server software.
Specifying Scheduled Backup Drives
In order to use the Scheduled Backup feature one or more storage drives or partitions
connected to the recorder must be specified as a backup drive.
1.
From the Display screen, click
Exit
and choose
Restart in Windows Mode
.
2.
Click OK.
3.
Double-click
My Computer
.
4.
Right-click on the drive to specify as a backup drive for Scheduled Backup
and click
Rename
. Rename the drive to ‘Backup’. Repeat this process for all
drives to use for Scheduled Backup. To remove a drive from use for
Scheduled Backup, change its name to something other than ‘Backup’.
5.
Restart Surveillix and return to the
Schedule
tab in the
Backup Center
window.
Note
The C: Drive CANNOT be used as a backup location; this is done intentionally to
protect the operating system.






























