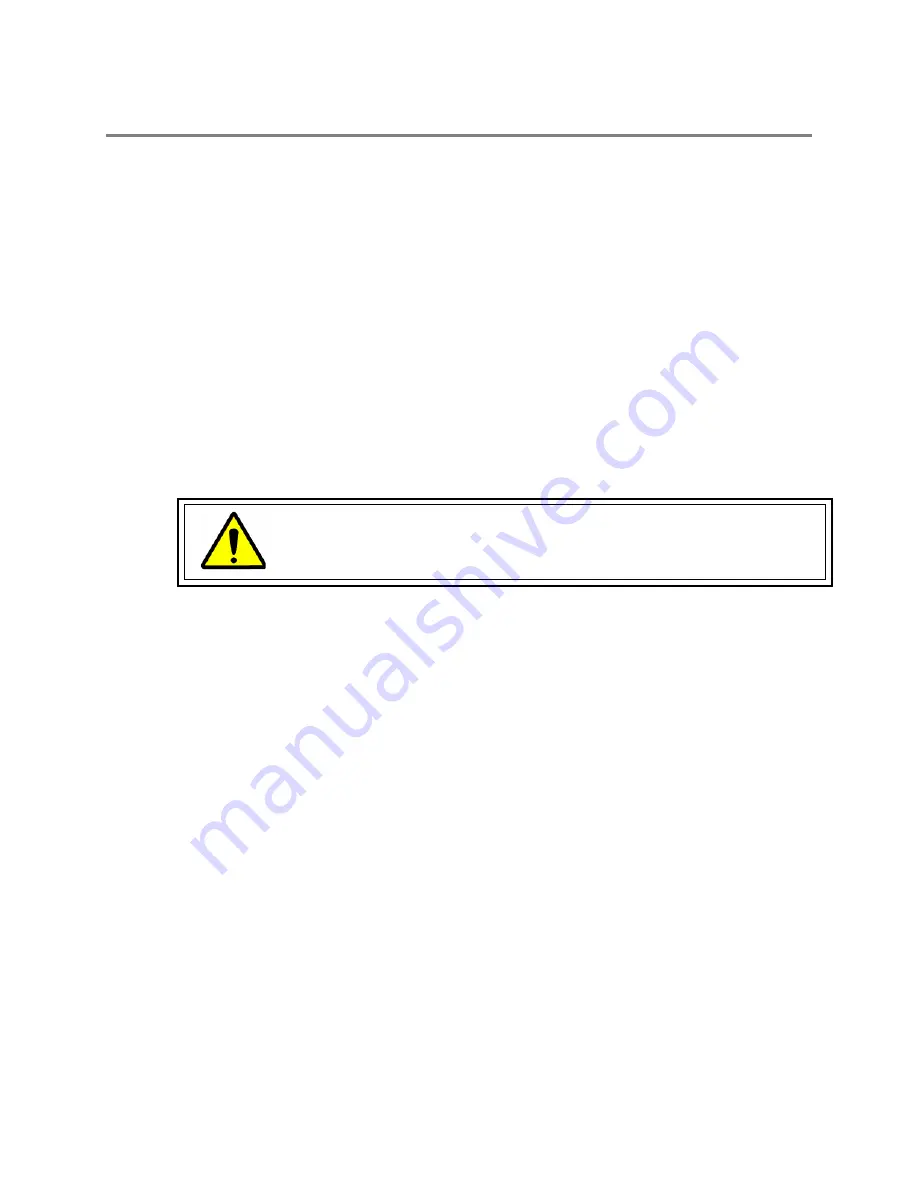
32861AA
117
REMOTE SOFTWARE OVERVIEW
The recorder was specifically designed to be fully operated and maintained remotely. It connects using the standard TCP/IP protocol
thorough connection types such as DSL, Cable Mode, T1, ISDN, LAN, and more. The Surveillix Remote software allows you to view live
video, search through archived video, export images and video clips and have virtually full Setup control. Surveillix Remote Software is
Microsoft® Windows XP®, Windows Vista®, and Windows 7® compatible.
Highlights:
Search archived video
View live video
Export images and video clips
Control relay outputs
Setup administration
Basics:
The recorder can have up to 5 simultaneous remote connections. Each user can perform functions on the recorder and will not affect the
other users. The only exceptions to this are accessing Setup and controlling a PTZ camera. Only one user is allowed to access setup or
control a PTZ camera at any given time. The pictures per second passed to the Remote Client vary greatly depending on the connection
type and speed.
In order to log in to the recorder server, a user account must be made for the user. This ensures that only authorized personnel are
allowed to log in. In addition, each user can be assigned different privileges that allow them or deny them access to different functions.
For example: a user can be denied Searching and Setup privileges and only granted access to view cameras 4, 8 and 16.
It is highly recommended that users not be granted Setup privileges since this can pose a security risk. Only
properly authorized Administrators should have access to Setup.
The Remote software operates virtually the same way as the recorder itself. The appearance of it matches the recorder almost identically;
however, there are a few minor differences. Some search features are not available (such as the Index and Object Searches) as well as
some Setup options.





































