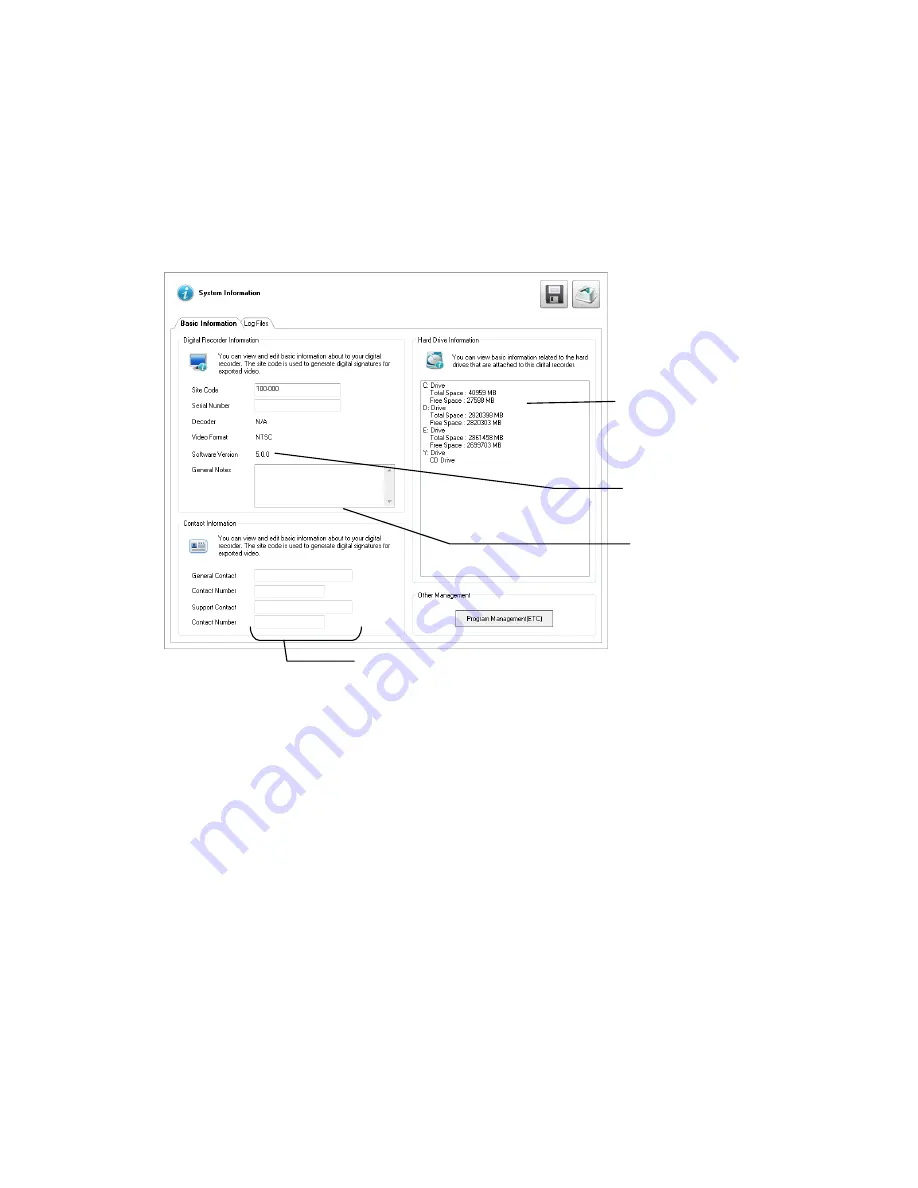
74
System Information
The
Log Management
window provides you the options to overwrite log files or schedule log deletion.
Basic Information
The Information display allows users to define the site code necessary for connecting to remote software, save comments relative to the
recorder, store tech support and contact number information, and see the currently running server software version.
Site Code –
A user-specified unique identification name used by other recorder software to identify the recorder. (Remote, Emergency
Agent, SCS, Digital Signature Verifier)
Contact Information –
Attach contact information as a digital signature to exported video.
Other Management –
Click Program Management to access
External Program Management
.
User-Defined Contact Numbers
Total HDD /Available HDD
Space
User Entered
Comments
Currently running
software version
















































