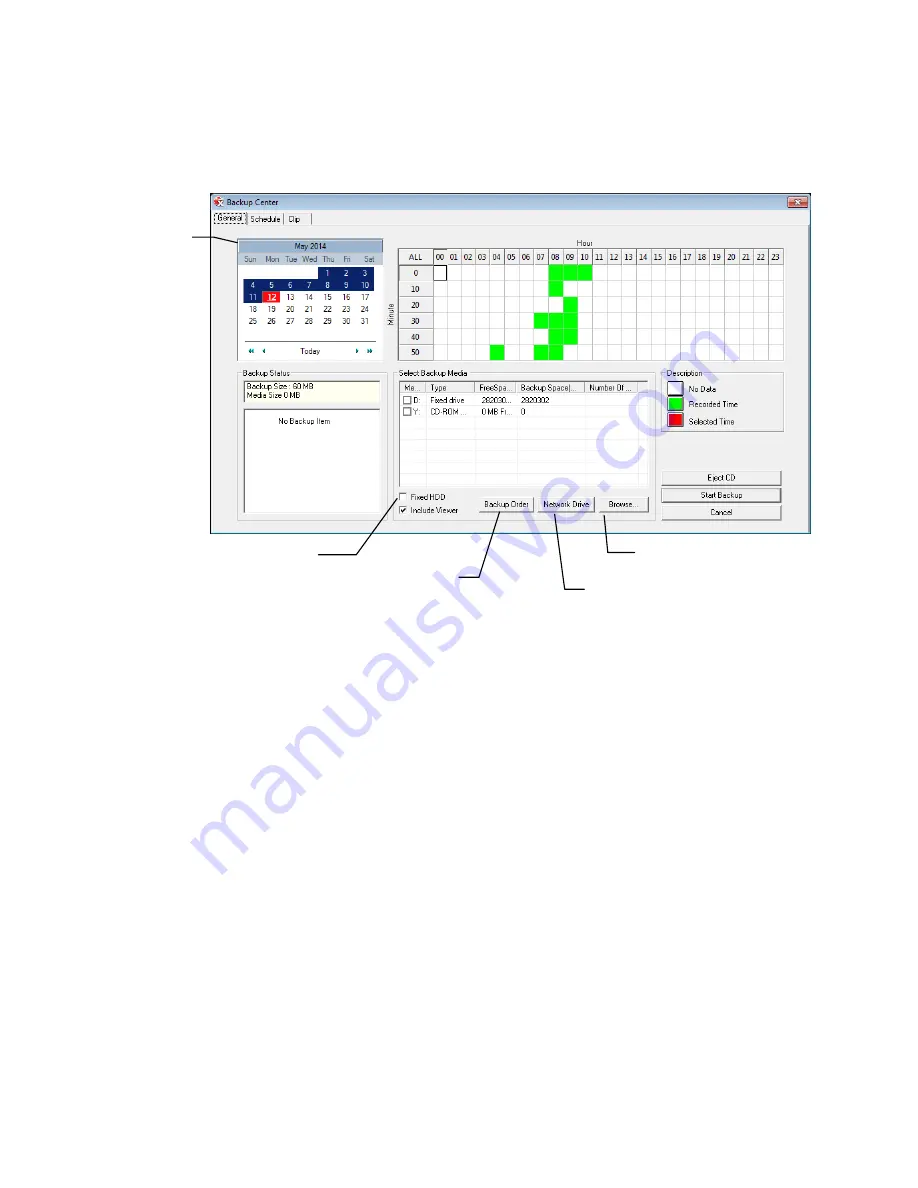
100
General Backup Overview
The General Backup screen is used for performing bulk backup of video recorded by all cameras for a selected period, or periods, to a
specified storage location.
Hour / Minutes
Recording data displays in hourly (24 vertical columns) and 10-minute (6 horizontal rows) segments. Green cells indicate time with
recorded video. Red cells indicate time selected for backup.
Backup Status
Displays the size of all video currently selected for backup, the available size of the media currently selected for backup to, and the dates
and times of video currently selected for backup.
Fixed HDD
Display all Hard Drives.
Note
Disks must be named
Backup
in order to be recognized. If you do not see your desired drive, exit to Windows and re-name your
drive.
Performing a General Backup
1.
In the Display screen, click
Backup
.
2.
Select the date or dates to back up using the calendar. Dates highlighted in blue contain recorded data.
3.
Select the blocks of time to back up using the Hour/Minute grid. Blocks of time with recorded video are highlighted in green.
Blocks of time selected for backup are highlighted in red.
4.
Select the backup drive or drives in the
Select Backup Media
section, or click
Network Drive
, or
Browse
. When selecting the
CD-ROM drive you must specify the number of CDs to use for backup.
5.
Click
Backup Order
to set the backup order.
6.
Select the
Include Viewer
check box to include the Backup Viewer Application.
7.
Click
Start Backup
to begin the backup process. A progress bar will display in the lower right corner of the Display screen.
Calendar
Display all Hard Drives
Select Additional Drive/Folder
Select Remote Network Location
Define Drive
Priority






























