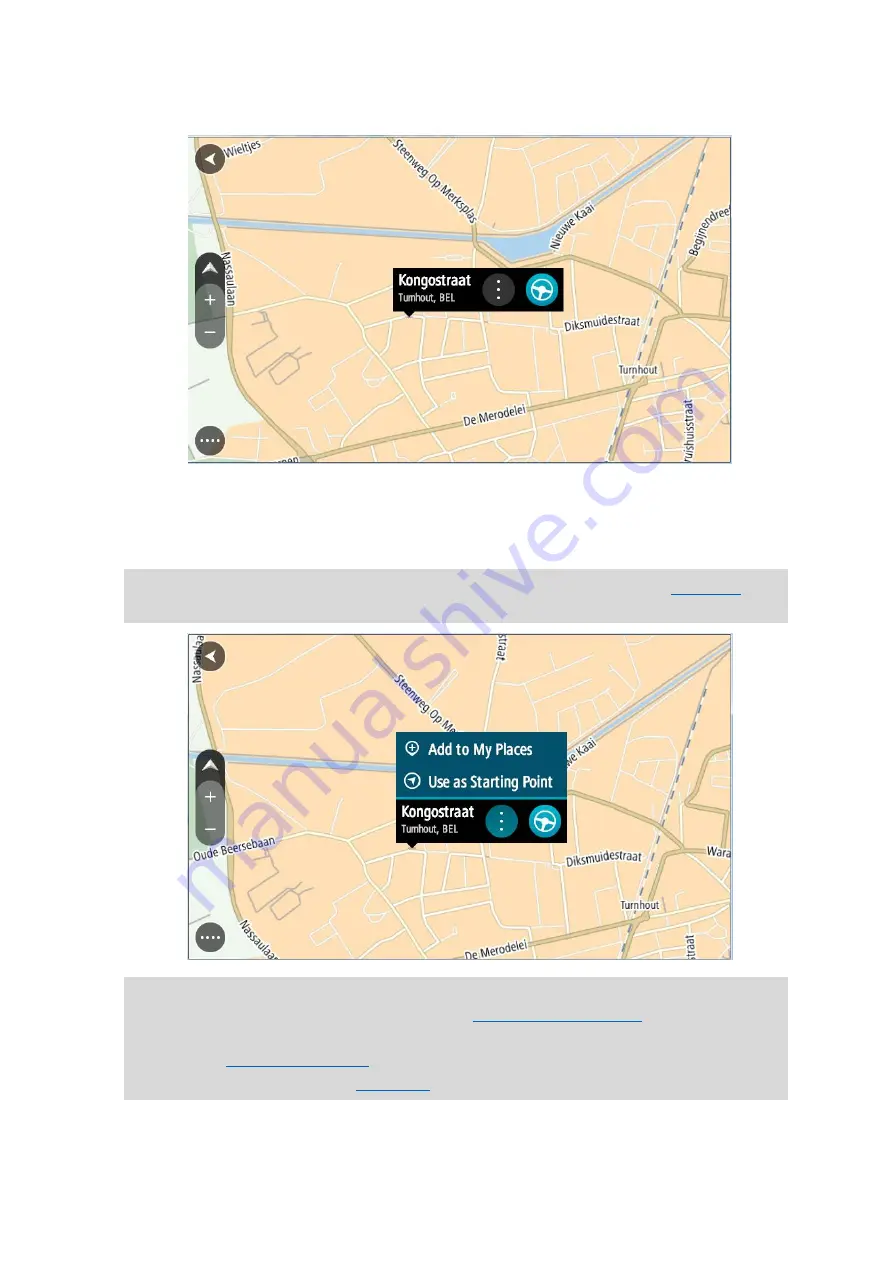
67
A pop-up menu shows the nearest address.
3.
To plan a route to this destination, select Drive/Ride, depending on which device you are
using.
A route is planned and then guidance to your destination begins. As soon as you start driving,
the guidance view is shown automatically.
Tip: You can use the location you selected in other ways, such as adding it to
, by
selecting the pop-up menu button.
Tip: If your destination is in a different time zone, you see a plus (+) or a minus (-) sign and
the time difference in hours and half hours in the
. The estimated
time of arrival is the local time at your destination.
Tip: You can
that you have already planned.
Tip: You can save a route using
















































