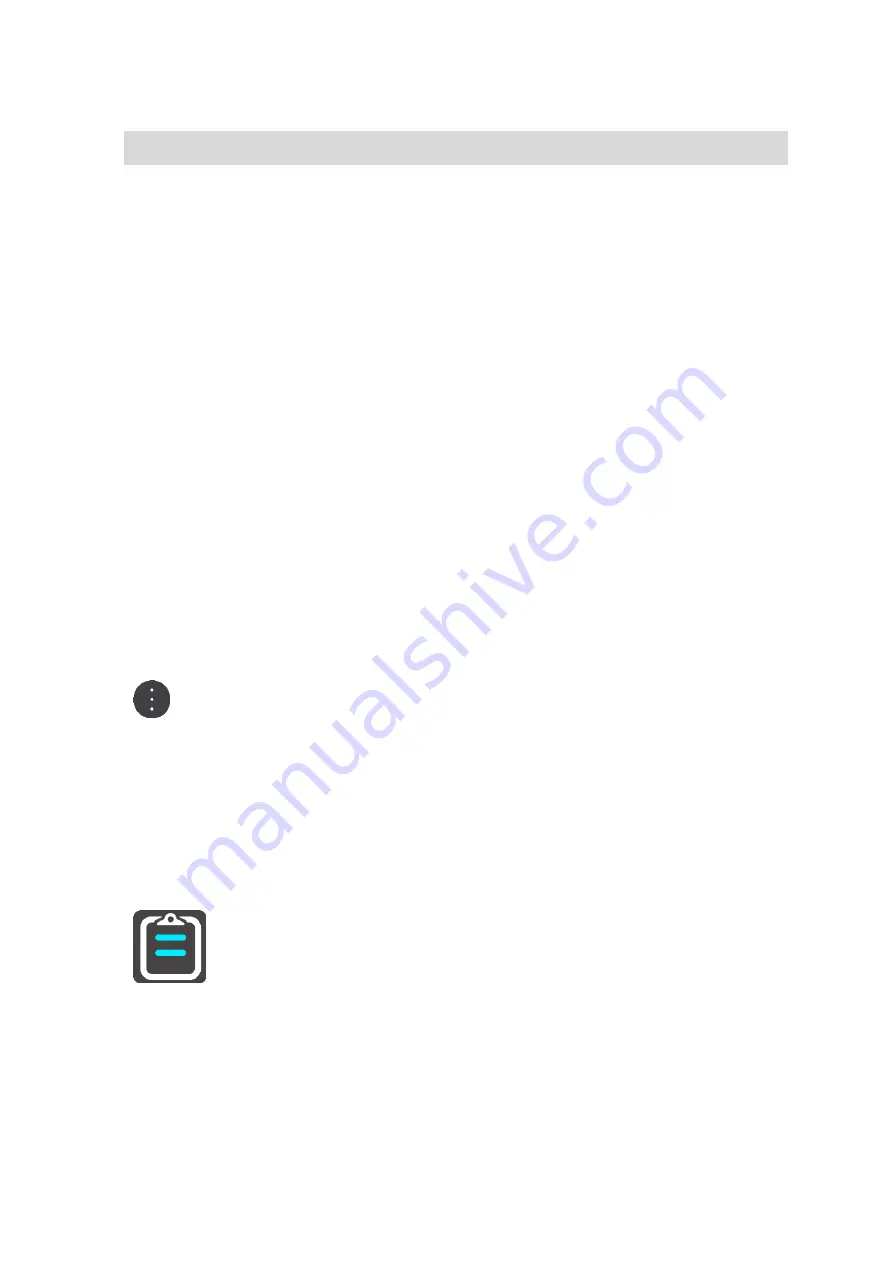
118
2.
Tap the sort list button in the bottom right corner left to the keyboard button.
The icon shown on the sort list button changes according to the selected sorting criterion.
3.
Select from the list how to order the list.
Sending order status messages
When you are working on an order, you can send order-related status messages to the office. To
do this, you need to do the following.
1.
Tap thebutton that shows the current order status in the WEBFLEET panel in the map or
guidance view to bring up the order you are working on.
Alternatively, tap the Main Menu button in the map or guidance view, then tap Orders and
select the order you are working on from the list.
2.
Tap Send Message.
3.
Choose a message template from the list.
If you want to add a text to the predefined message, tap the Keyboard button and type your
text.
4.
Tap Send to send the message to the office.
Suspend and change orders
You can suspend the order you are currently working on at any time.
1.
Tap the order status button in the WEBFLEET panel or select the order you are working on
from the list of orders.
2.
Tap the pop-up menu button.
A list opens.
3.
Tap Suspend order from the list.
Switch to another order
You can switch to another order even if you haven't finished the order you are currently working
on.
1.
Tap the Orders button in the WEBFLEET panel to bring up the list of orders and select a new
order from the list of orders.
2.
Tap Start.
You are asked to suspend the current order to start working on the new order.
3.
Tap OK.
You can continue working on the suspended order at any time. To do this, select the suspended
order from the list and tap Resume.






























