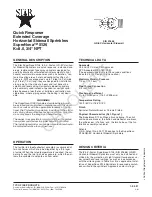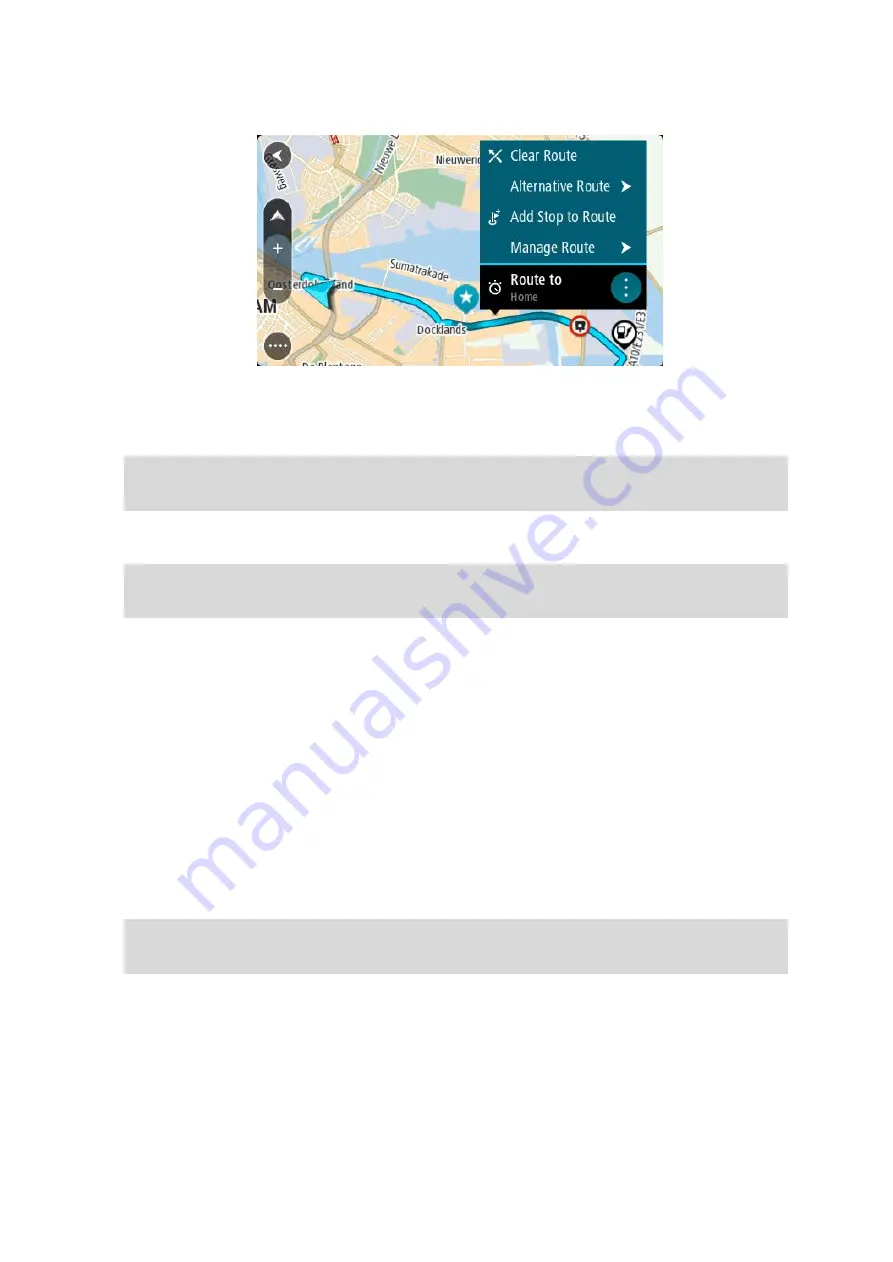
130
3.
Select the pop-menu button to open the menu.
4.
Select Manage Stops.
5.
Select Add Stop to Route.
6.
Select your new stop on the map.
Tip: If you know the name of your new stop, you can use Search to select your stop instead
of using the map.
7.
Select the Add Stop button to add this location as a stop.
Your route is recalculated to include your stop.
Tip: To update the saved route in your My Routes list with the changes, select the route on
the map, then select Save Changes to Route in the pop-up menu.
Recording a track
You can record a track while you drive, with or without a route planned. After recording, you can
then export your track so that you can share it with others or view it using tools such as Tyre Pro.
To record a track, do the following:
1.
In the Main Menu, select Start Recording.
A red dot appears in the lower right-hand corner of the screen and initially flashes three times
to show that you are now recording. The dot remains on the screen until you stop recording.
2.
To stop recording, select Stop Recording in the Main Menu.
3.
Enter a name for your track, or you can leave it at the suggested date/time combination.
4.
Select Add or Finished, depending on the device you are using.
5.
Your track is saved in My Routes.
Note: You can export tracks as GPX files and save them on a memory card for sharing with
others.
Navigating using a track
To navigate using an imported track, do the following:
1.
In the Main Menu, select My Routes.
2.
Select a track from your list.