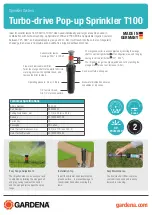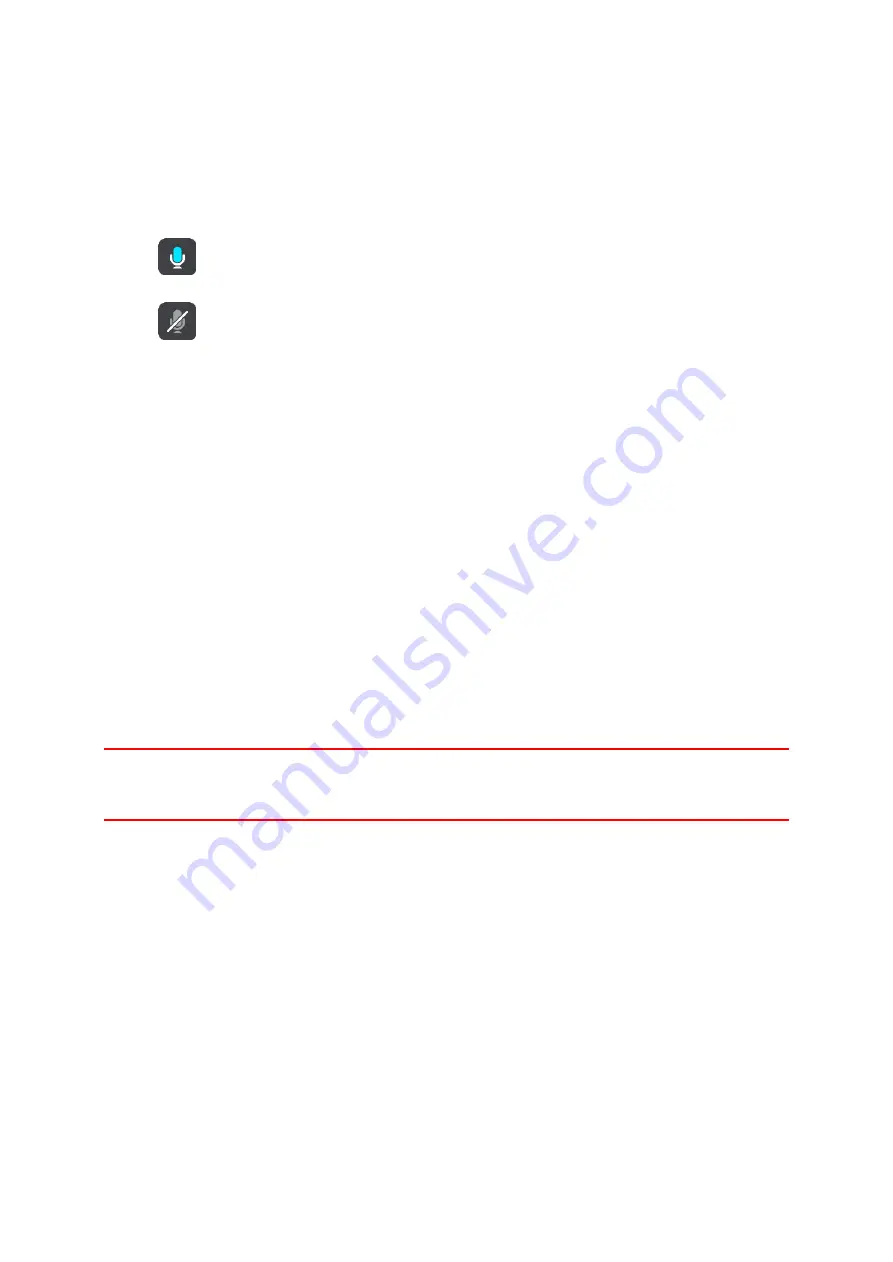
135
2.
The status of voice control on your PRO. You can speak when your PRO says "I'm listening"
and you see the microphone symbol in the left corner.
The status message tells you if voice control cannot understand what you said and gives you
instructions about using voice control. At the same time, voice control reads the message out
loud.
3.
The microphone symbol shows you when you can speak:
This symbol shows you that voice control is ready to listen. Speak when you hear
the beep.
This symbol shows you that voice control is busy.
4.
The microphone monitor. While you are speaking the microphone monitor shows how well
voice control can hear your voice:
A light blue bar means voice control can hear your voice.
A red bar means your voice is too loud for voice control to recognize individual words.
A dark blue bar means your voice is too quiet for voice control to recognize individual
words.
Some tips for using voice control
You can help your PRO understand what you are saying by following these tips:
Mount your PRO about an arm's length in front of you, away from speakers or air vents.
Reduce background noise such as voices or the radio. If there is excessive road noise, you
may need to speak in the direction of the microphone.
Speak fluently and naturally as though speaking to a friend.
When saying an address, try not to pause between parts of the address or add extra words.
Say "number one" or "number two" and not "one " or "two" when selecting an item from a list
such as a house number.
Try not to correct mistakes, for example "Number four, oh I mean number five."
Important: Voice control on your PRO is specifically for native speakers of the selected language
who have a neutral accent. If you have a strong local or foreign accent, voice control may not
understand everything that you say.
What you can use voice control for
To view the complete list of available commands, select Help in the Main Menu, then Voice
control and then Which commands can I say?.
When voice control is on, you can also say "All commands" to view the list of available commands.
Here are some examples of the commands you can say when voice control is active:
Global commands
"Help," "Back," and "Cancel"
Navigation and route
"Go home" and "Travel via home"
"Go to a parking lot" and "Go to a gas station"