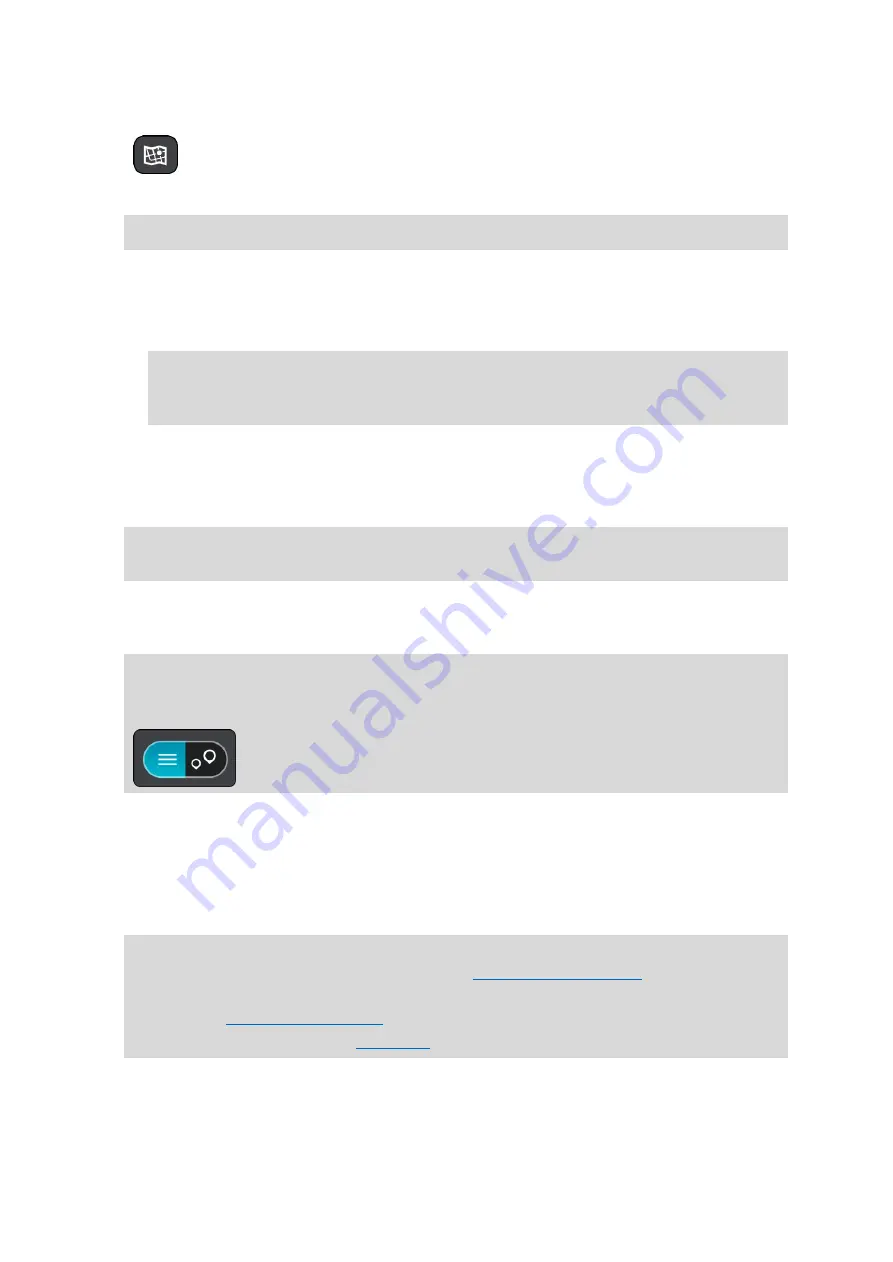
70
3.
Select the type of search button to the right of the search box.
4.
Select Latitude Longitude.
Tip: The example coordinates shown on the screen are your current latitude and longitude.
5.
Type in your pair of coordinates. You can enter any of these coordinate types:
Decimal values, for example:
N 40.77000 W -73.96855
40.77000 -73.96855
Tip: For decimal values you don't have to use a letter to indicate the latitude and longi-
tude. For locations west of the 0 meridian and locations south of the equator, use a minus
sign (-) before the coordinate.
Degrees, minutes and seconds, for example:
N 40°43′53″ W 73°59′49″
GPS standard coordinates, for example:
N 40.77000 W -73.96855
Note: The bar below the coordinates turns red if you enter coordinates that are not recog-
nized by your PRO.
6.
As you type in the coordinates, suggestions are shown based on what you have entered. You
can continue typing or select a suggestion.
Towns and roads are shown on the left, POIs are shown on the right.
Tip: To see more results, hide the keyboard or scroll down the results list.
Tip: You can switch between seeing the results on the map or in a list by selecting the
list/map button:
7.
Select a suggestion for your destination.
The location is shown on the map.
8.
To plan a route to this destination, select Drive/Ride, depending on which device you are
using.
A route is planned and then guidance to your destination begins. As soon as you start driving,
the guidance view is shown automatically.
Tip: If your destination is in a different time zone, you see a plus (+) or a minus (-) sign and
the time difference in hours and half hours in the
. The estimated
time of arrival is the local time at your destination.
Tip: You can
that you have already planned.
Tip: You can save a route using






























