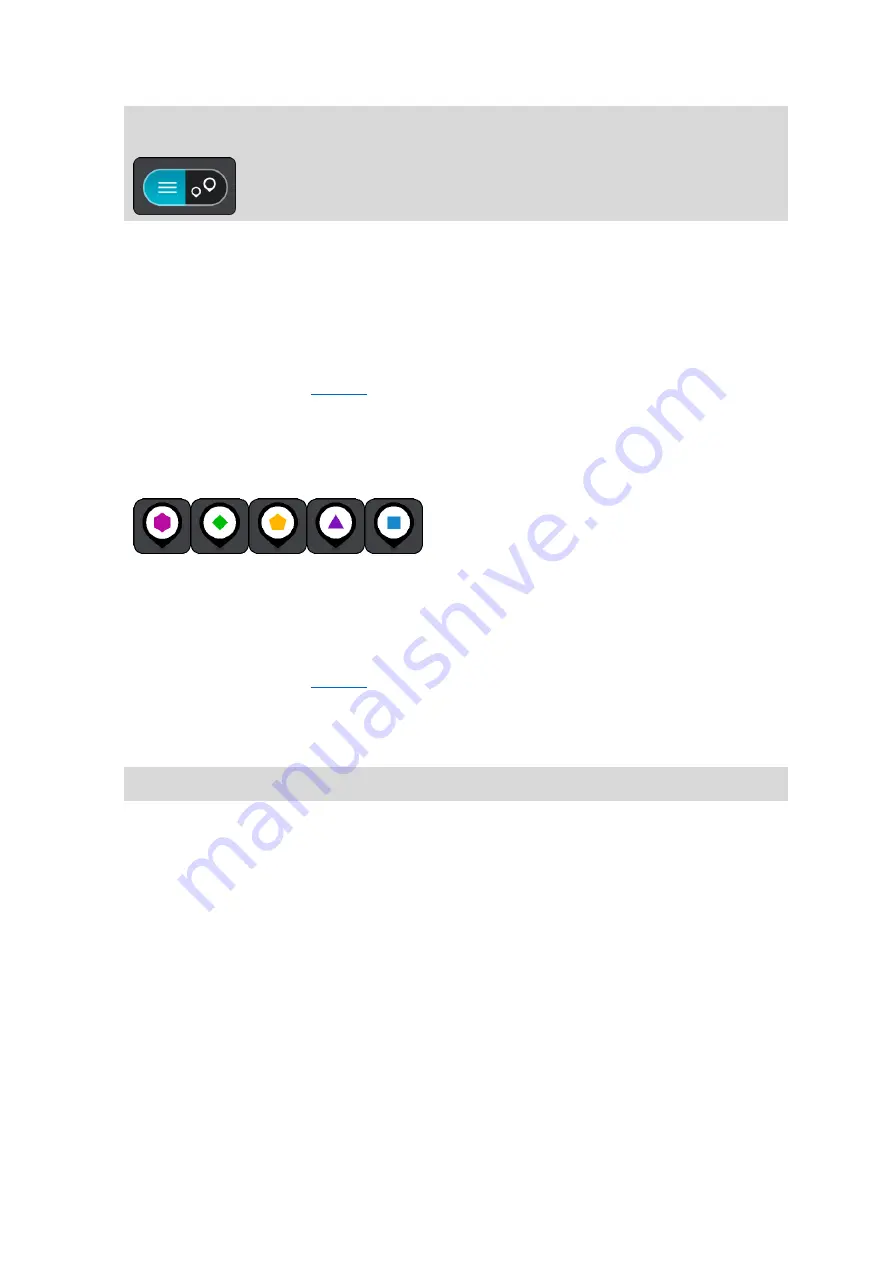
150
Tip: You can switch between seeing the results on the map or in a list by selecting the
list/map button:
4.
Select a POI from the list, or select the map view to see the POIs on the map.
5.
To plan a route to this destination, select Drive/Ride, depending on which device you are
using.
A route is planned and then guidance to your destination begins. As soon as you start driving,
the guidance view is shown automatically.
Always show your POI list locations on the map
1.
Select Appearance in the
2.
Select Show POI lists on map.
You see a list of all the POI lists stored on your PRO.
3.
Select the POI list that you always want to see on your map.
4.
Select a symbol for your POI list.
5.
Return to the map view.
6.
Switch off your PRO completely, then switch it on again.
Your POI list locations are shown on the map with the symbol you selected.
Remove your POI list locations from the map
1.
Select Appearance in the
2.
Select Show POI lists on map.
You see a list of all the POI lists stored on your PRO.
3.
Select the POI list that you want to remove from your map.
Tip: The POI list is marked with the symbol you selected.
4.
Select Do not show.
5.
Return to the map view.
6.
Switch off your PRO completely, then switch it on again.
Your POI list locations have been removed from the map.






























