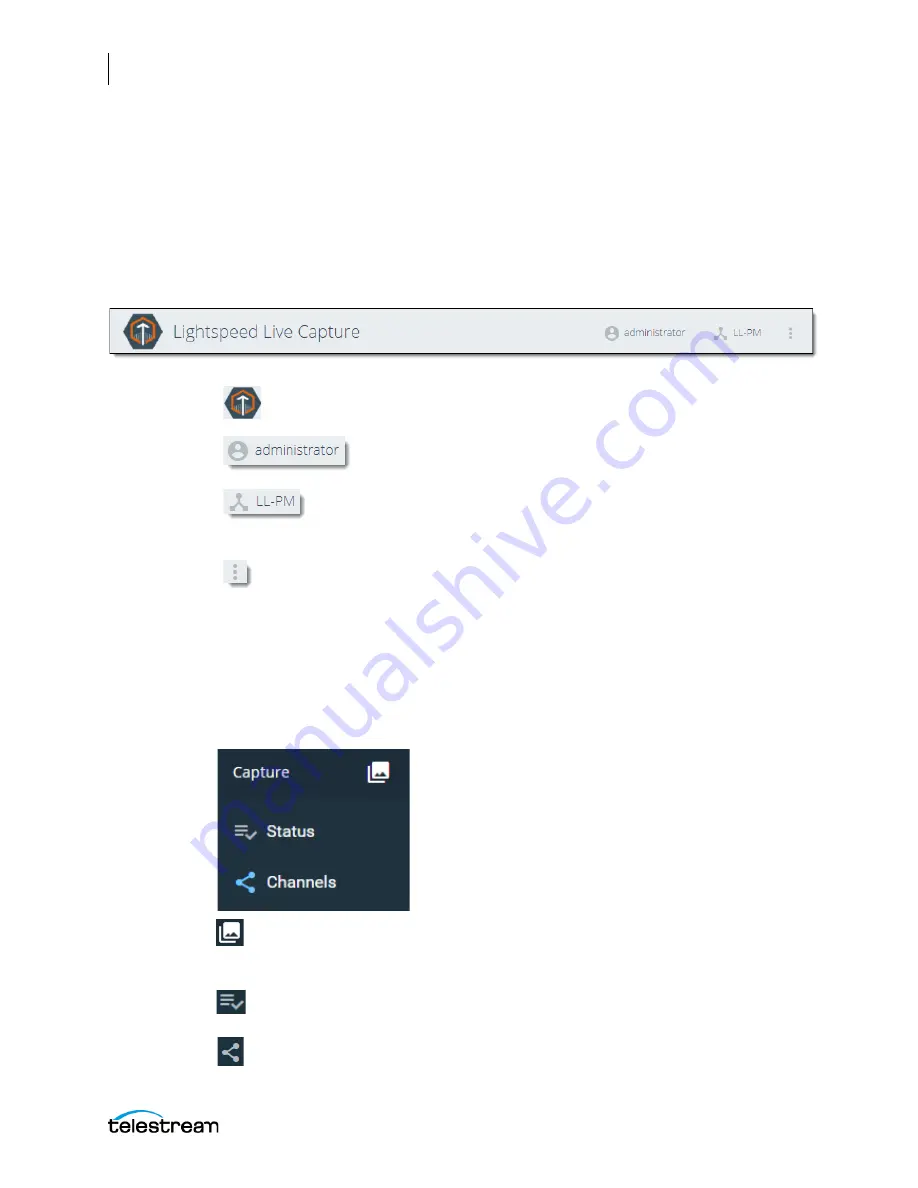
Using the Live Capture Web Application
Live Capture Controls and Operation Status
142
Lightspeed Live Capture User Guide
Live Capture Controls and Operation Status
The Lightspeed Live Capture web application provides controls, content previews, and
status information for live capture functionality.
Title Panel
The Title panel at the top of the application provides these options:
Selection Panel
The Selection panel at the far left of the application enables selection of Channel
Groups, Status view, and Channels.
Channel Groups
—Click Channel Groups to select from a drop-down list of
available groups. This is the first selection you need to make. See
to create the Channel Groups.
Status
—Click Status to open the Job Status panel, which shows the status and
jobs of all active workflows contained in the selected channel group.
Channels
—Click Channels to display the Channel Previews and Display panels.
Home
—Click to open the Vantage web applications menu.
User Name
—Displays the current user name. Click and select
Log Out if you want to log out and log in as a different user.
Vantage Domain
—Displays the current Vantage domain. Click
and select Change Domain to open the dialog to select a
different Vantage domain.
About menu
—Click to open the About menu and access the
User Guide (this document), application information, and
support information. A Preferences selection allows you to
choose if you want a safety prompt before stopping recording.






























