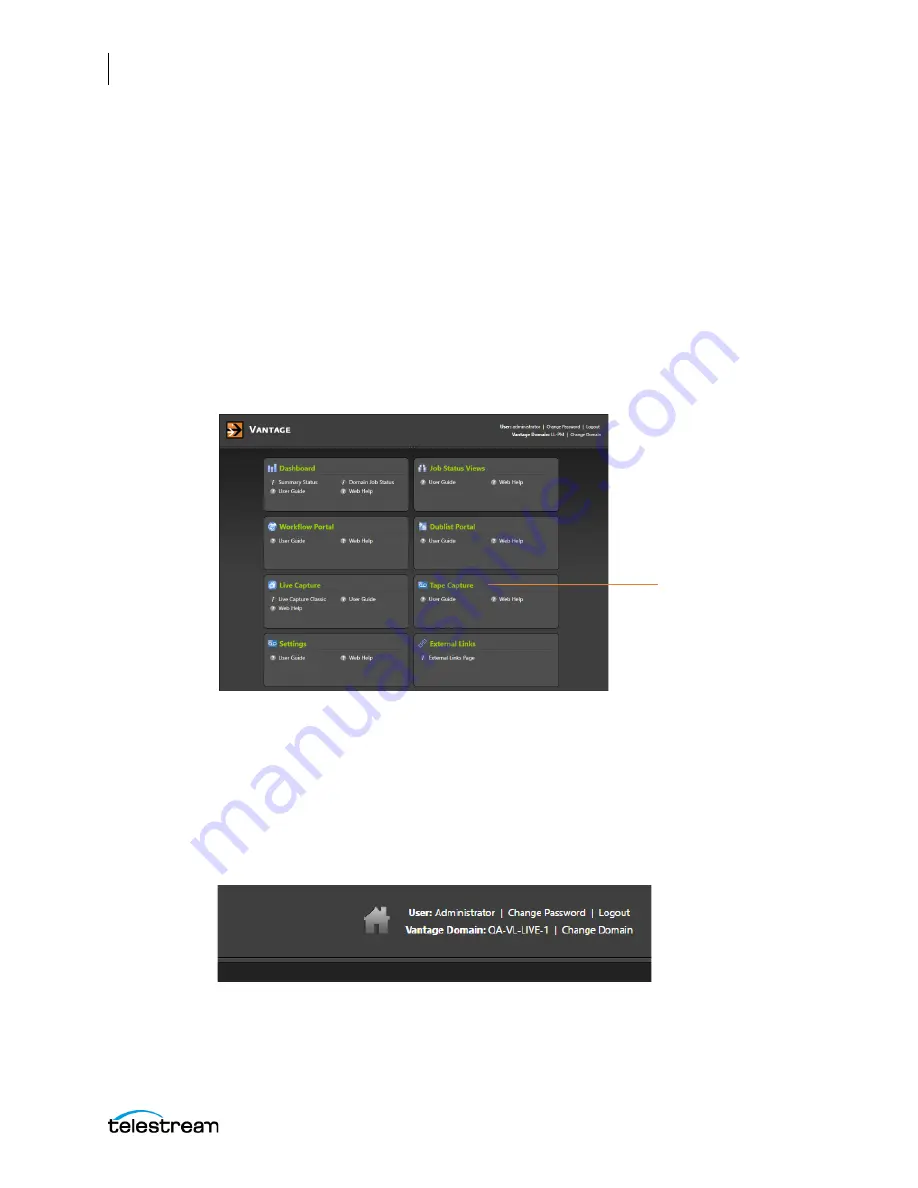
Using the Tape Capture Web Application
Accessing the Lightspeed Tape Capture Web App
172
Lightspeed Live Capture User Guide
Accessing the Lightspeed Tape Capture Web App
Only the Chrome browser (version 50 or greater) is supported to work with the
Lightspeed Tape Capture web application. Follow these steps to launch and log into
the app:
1.
Access the locally installed Tape Capture web application using this URL for the
Vantage Web Applications menu:
http://localhost/Vantage/
If you are accessing the Tape Capture web app remotely, replace “localhost” with
the DNS server name or IP address.
2.
When asked to log in, enter your assigned Vantage user name and password.
3.
Click the green Tape Capture title from among the listed web applications.
The Tape Capture browser interface, shown on the following page, opens and is ready
to use.
Changing the Domain
If you have changed your server's hostname, when accessing the Tape Capture web
application you should verify that it is using the new domain. You can see the current
domain name after
Vantage Domain:
in the right of the Title panel in the Vantage Web
app menu.
If not using the correct domain, you can change the domain by clicking on
Change
Domain
in the web apps title panel. Click OK to log out, then click Search in the dialog
that appears, select the correct domain, and click OK. Enter the user name and
password to log into the selected domain.
Open the
Tape Capture
application






























