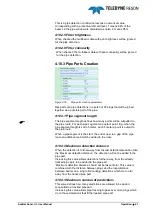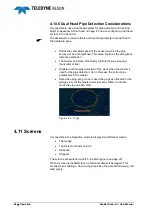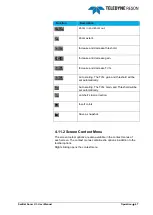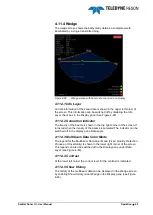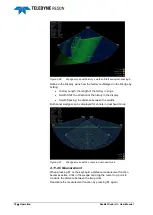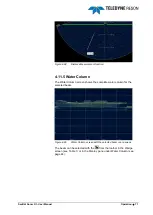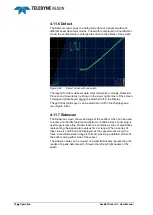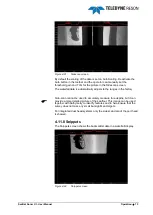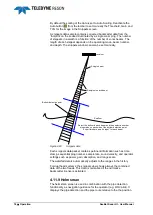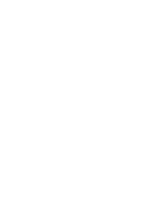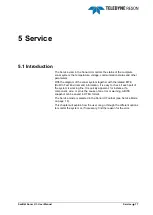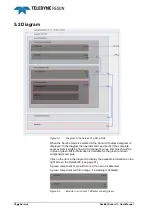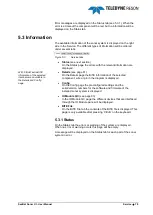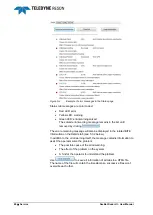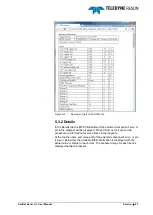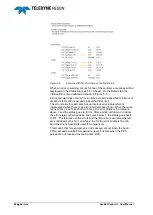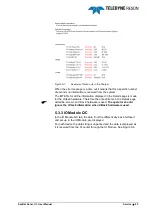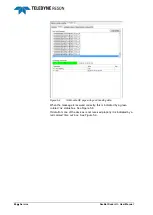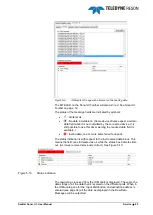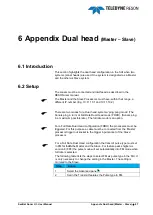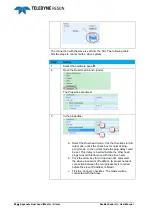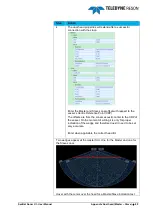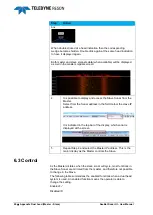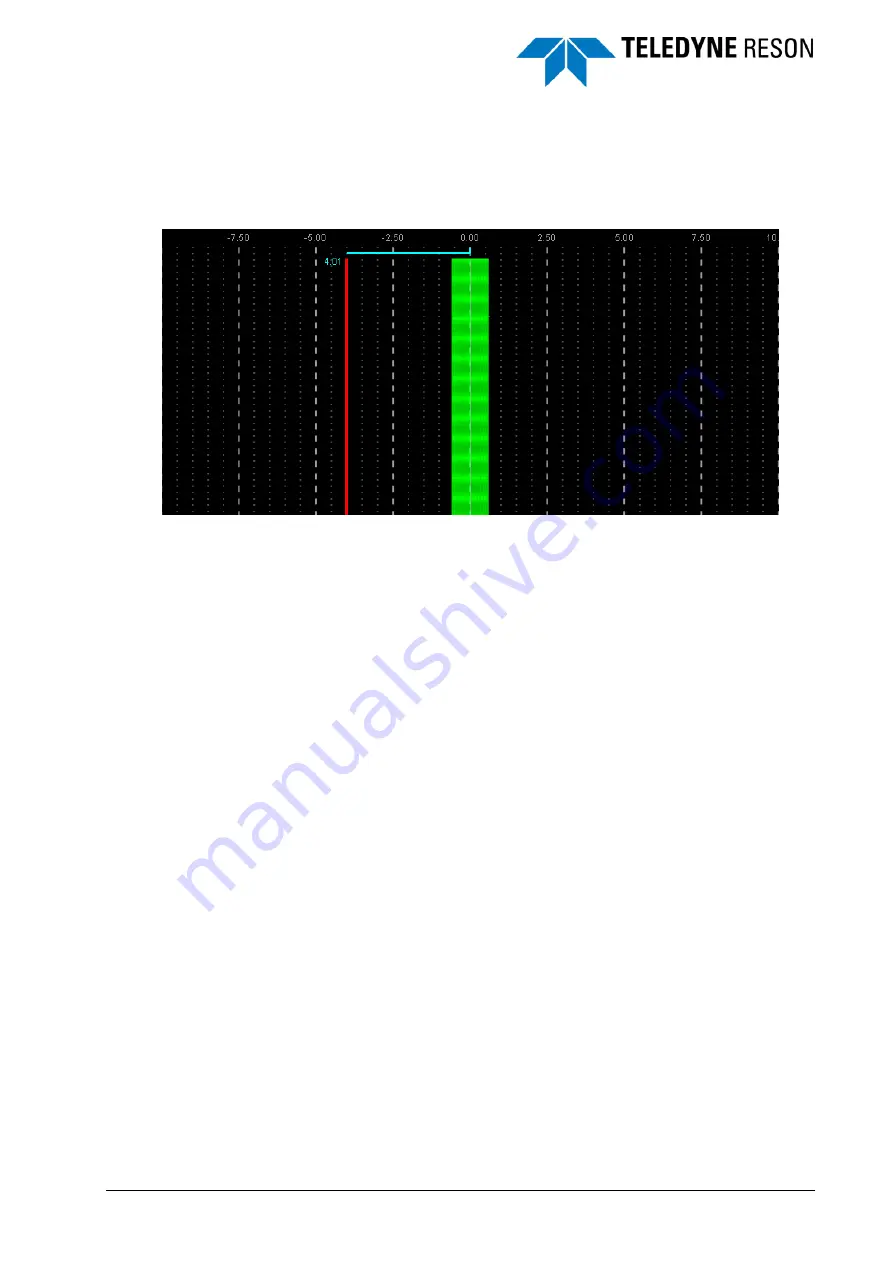
SeaBat Sonar UI - User Manual
Operation
75
of the sonar. Properties of the Helmsman layer are set in the Display
pane.
A warning distance can be set in the Display pane to generate an
indicator when the distance between the sonar and the pipe detection
exceeds the warning distance as set.
Figure 4-94
Helmsman screen with warning distance indication (In this
example when the distance exceeds 4 meters)