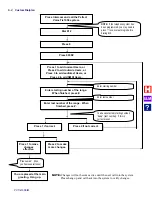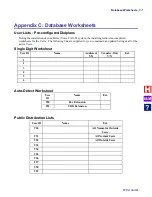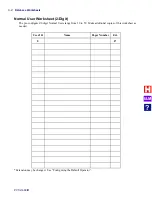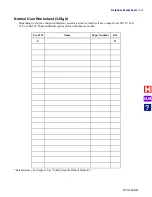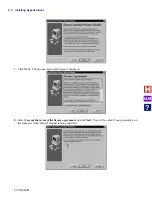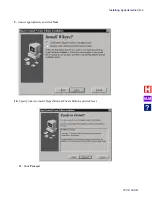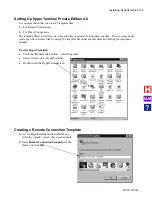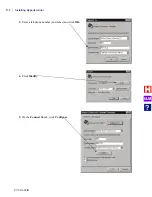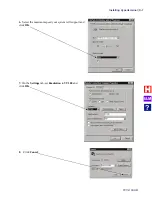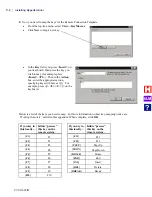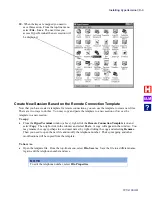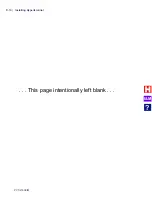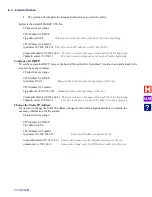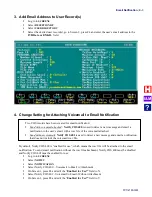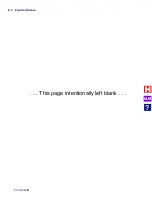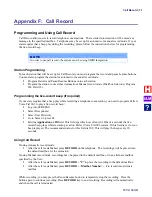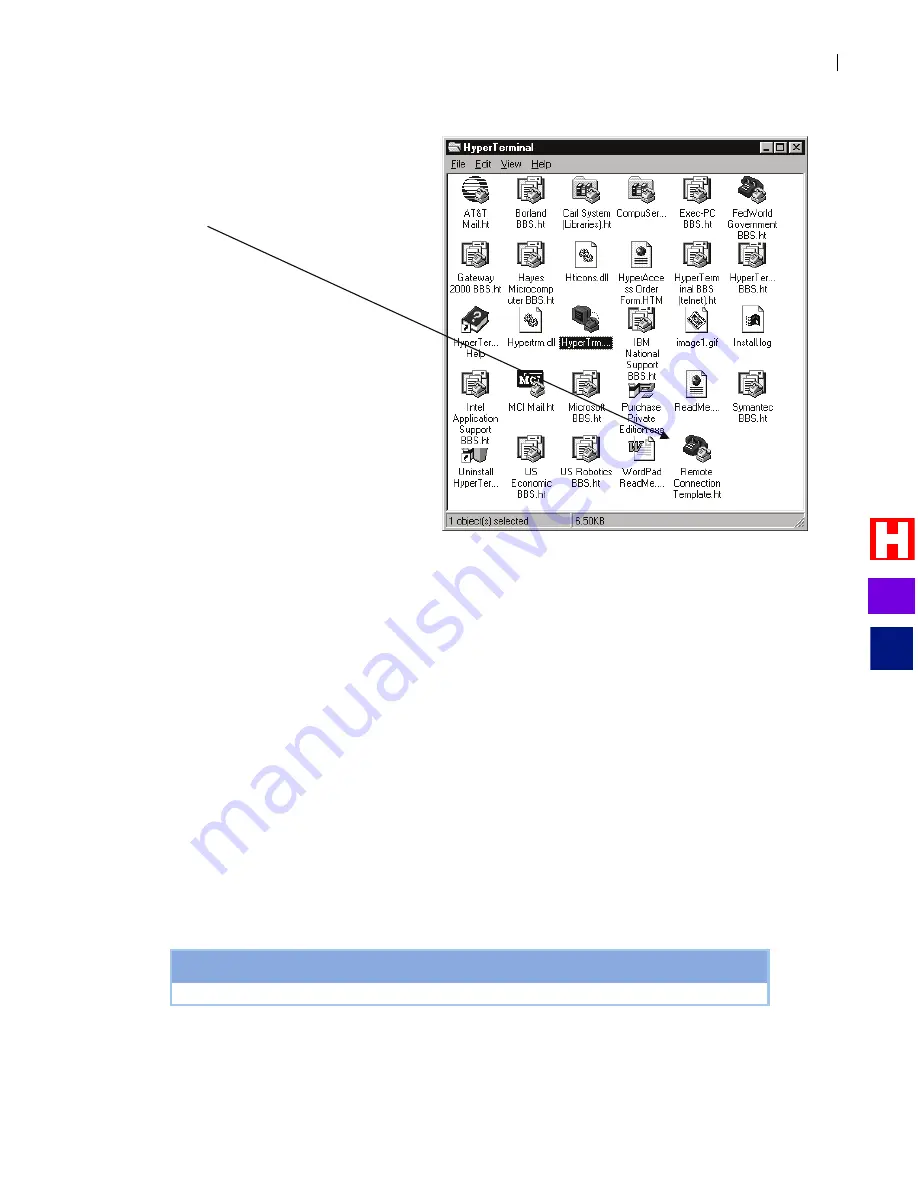
Installing Hyperterminal
PVTis16S3IM
D
-
9
10.
When the keys are mapped you need to
save this session. From the top-line menu,
select
File – Save
. The next time you
access HyperTerminal the new session will
be displayed.
Create New Session Based on the Remote Connection Template
Now that you have created a template for remote connections, you can use the template to create new files.
There are two ways to do this. You may copy and paste the template to a new session or Save as the
template to a new session.
To copy:
•
From the
HyperTerminal
window (above), right-click the
Remote Connection Template
icon and
select
Copy
. Then right-click in the window and select
Paste
. A copy will appear in the window. You
may rename the copy (perhaps to a customer name) by right-clicking the copy and selecting
Rename
.
Then you need to open the new file and modify the telephone number. The key-mapping and other
modifications will be copied from the template.
To Save As:
•
Open the template file. From the top-line menu, select
File-Save As
. Save the file to a different name.
Again, edit the telephone number and save.
N O T E
To edit the telephone number, select
File-Properties
.
I&M
?
Summary of Contents for Perfect Voice Tis 16
Page 1: ...PVTis16S3IM Revision 1 28 November 2011 Installation Manual I M...
Page 2: ...I M...
Page 6: ...ETL LISTED CONFORMS TO UL STD 60950 1 CERTIFIED TO CAN CSA C22 2 NO 60950 1 I M...
Page 10: ...Installation Reference Guide PVTis16S3IM 4 This page left intentionally blank I M...
Page 76: ...Remote Diagnostics Administration PVTis16S3IM A 10 This page intentionally left blank I M...
Page 86: ...Installing Hyperterminal PVTis16S3IM D 4 12 Click Finish I M...
Page 92: ...Installing Hyperterminal PVTis16S3IM D 10 This page intentionally left blank I M...
Page 96: ...Email Notification PVTis16S3IM E 4 This page intentionally left blank I M...
Page 98: ...Call Record PVTis16S3IM F 2 This page intentionally left blank I M...