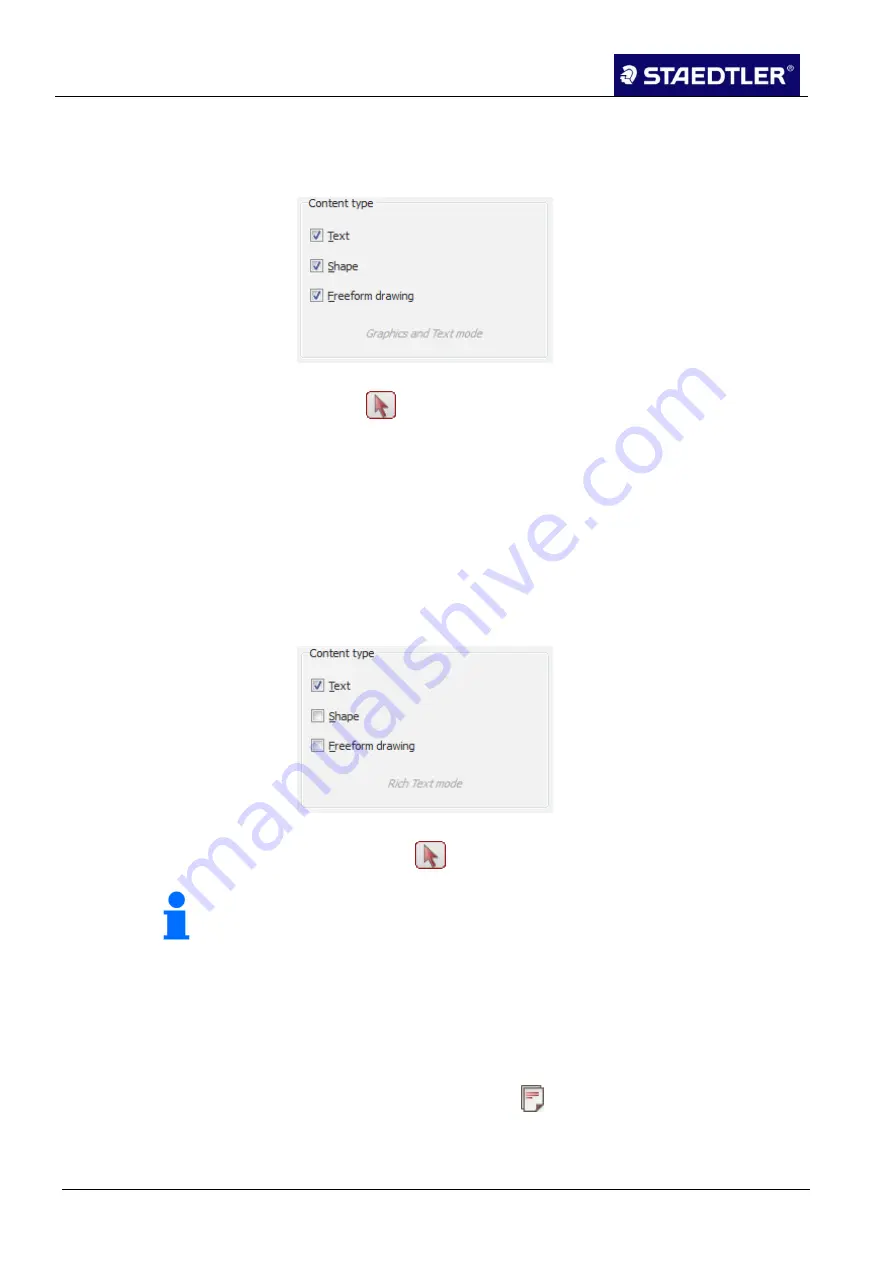
5 Editing notes with MyScript Studio Notes Edition
5.7 Editing converted notes
71 / 130
STAEDTLER digital pen 2.0
Text with graphic
5.7.2
This type of editing applies to text which was converted using these
settings: text and shape and/or freeform drawing:
Fig. 90
Content type dialogue box
If the
button is not active, activate by clicking.
1.
Click on the line of text which you would like to edit.
2.
Edit the text as desired and then press the Enter key or click on
3.
OK.
Copying and selecting text
5.7.3
Selected text can be copied into the clipboard in order that it may be
used again elsewhere. Please note that the shapes cannot be copied
using this method. This applies for text which is converted using this
setting:
Fig. 91
Content type dialogue box
Click on the
function button for activation.
1.
Note!
The indicator arrow is represented in the form of a black cross.
Pull the arrow over the text lines that you want to select or click in
2.
the text to select a single work or line.
If you would like to copy all results for the current page, use the
3.
Ctrl - A shortcut key to select.
Should you wish to copy the selection into the clipboard, use the
4.
Ctrl - C shortcut key or the
function in the standard toolbar.
This copy can then be added into any other program.
5.






























