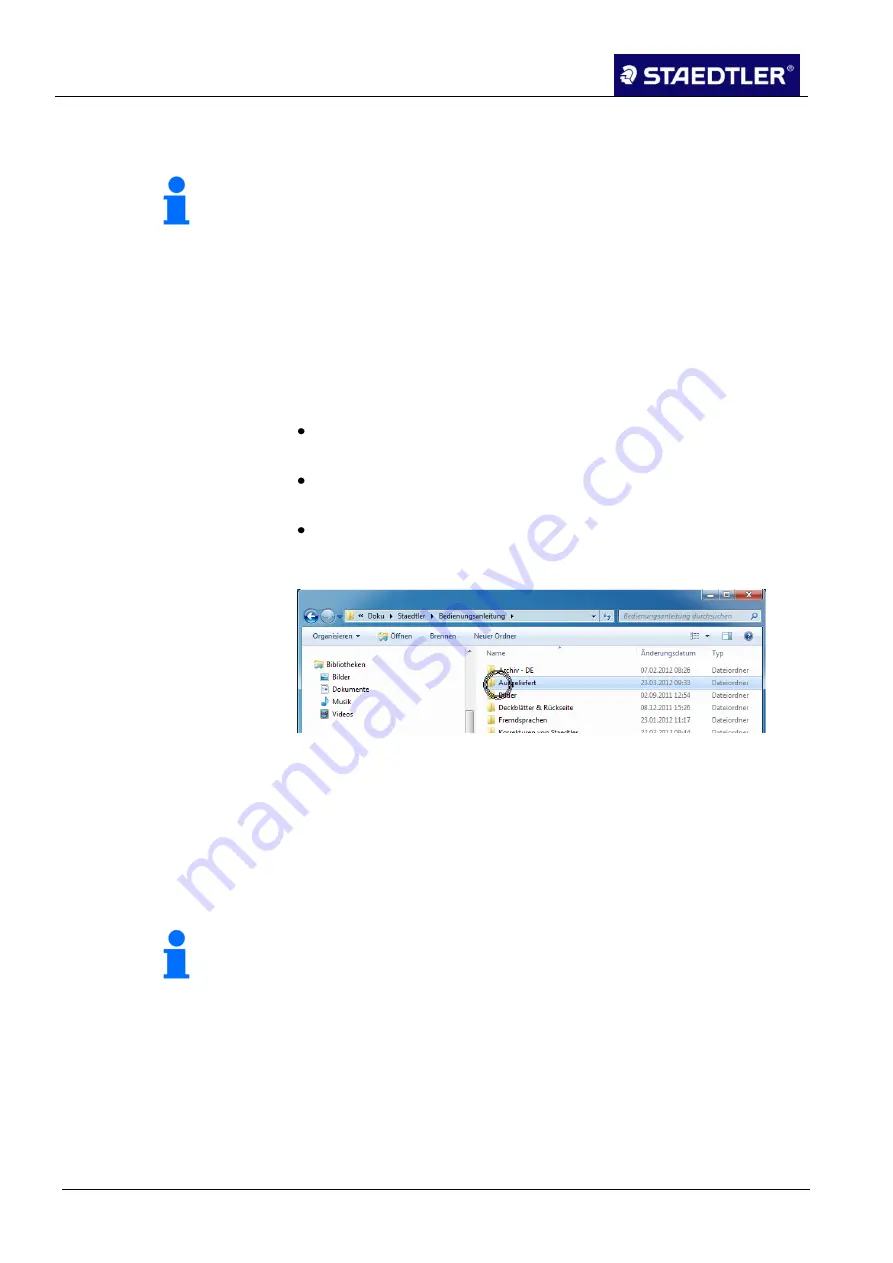
4 Creating notes
4.2 Online mode
41 / 130
STAEDTLER digital pen 2.0
Once the notes have been stored, they can be subsequently edited in
the Note Manager.
Note!
Ensure that the line of sight between pen and receiver does not
become blocked during the writing process. The digital pen will not
function correctly if the line of sight is not clear.
Mouse mode
In mouse mode, the STAEDTLER digital pen behaves like a regular
mouse.
To initiate the cursor function, tap the paper with the pen. The pen will
now work as a cursor.
Move the pen across the paper to move the cursor.
To click on an object, point the cursor at the respective icon and
tap on the paper with the pen.
To double-click, point the cursor at the target object and tap twice
on the paper with the pen.
To perform a right-click, point the cursor at the object and hold the
pen tip pressed on the paper. A special
"
Right-click cursor"
appears.
Fig. 58
Right-click cursor
Lift the pen tip from the paper. The regular "Right-click menu"
appears and the desired function can be selected.
Using the STAEDTLER digital pen 2.0
in Windows Vista Ink applications
4.2.2
The STAEDTLER digital pen allows the utilisation of Windows Vista
Ink applications such as Journal or Short notes, for example, or to
add Ink-notes in Office 2007 applications.
Note!
The receiver of the STAEDTLER digital pen
must be connected to
the computer in order to be able to execute these functions.
Using the STAEDTLER digital pen
in Journal
Select the mouse mode.
1.
Start up Windows Journal.
2.
Begin writing on the paper while at the same time observing the
3.
display screen.






























