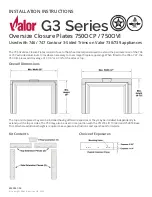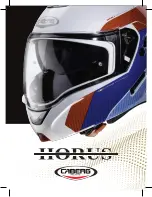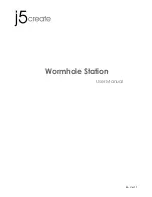Table of contents
5 / 130
STAEDTLER digital pen 2.0
Connecting STAEDTLER digital pen 2.0 with an iPhone ...................................... 116
Connecting STAEDTLER digital pen 2.0 with an iPad .......................................... 117
Downloading and deleting notes from the receiver ............................................... 119