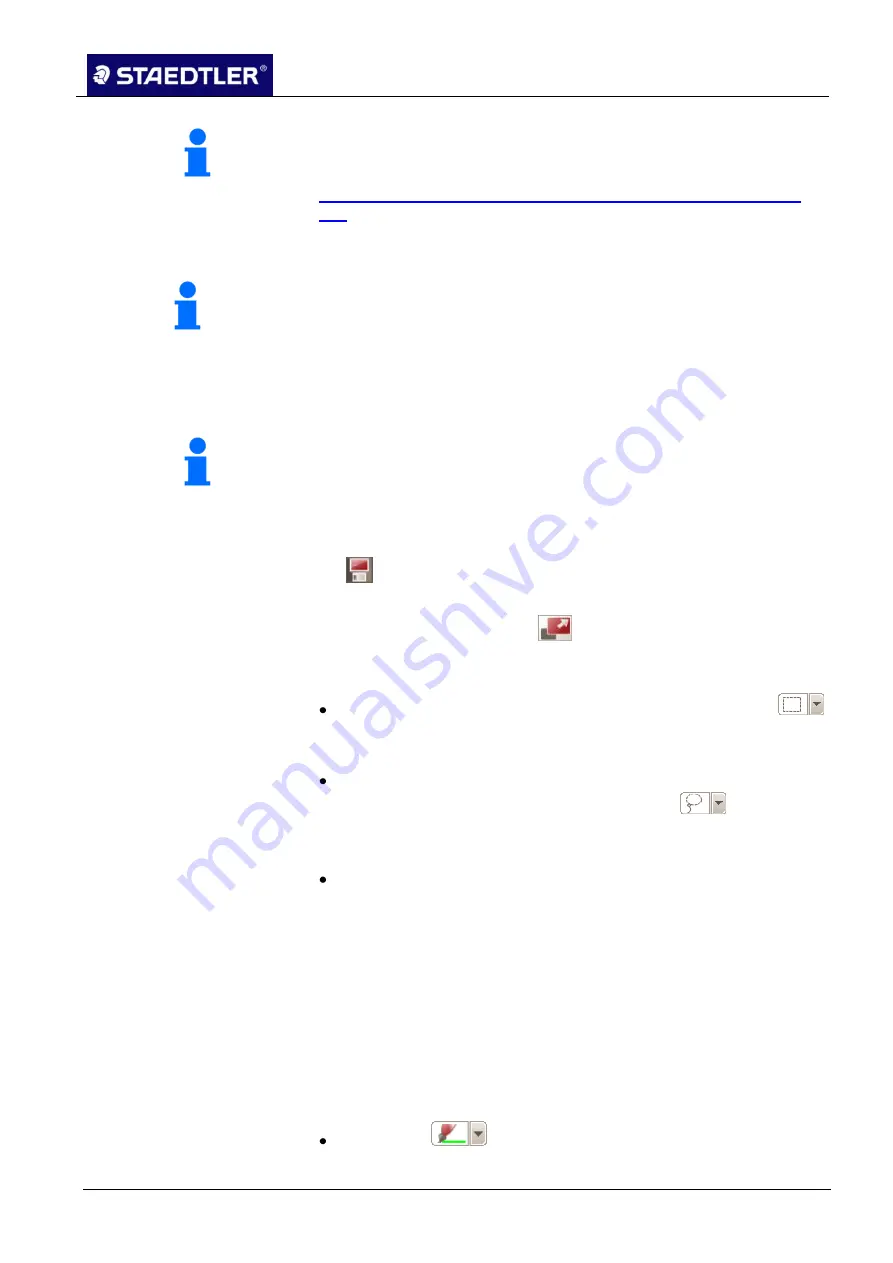
5 Editing notes with MyScript Studio Notes Edition
5.5 Editing handwritten text
STAEDTLER digital pen 2.0
60 / 130
Note!
If the standard language you have installed is the only option
available to you, additional languages can be downloaded at
http://www.visionobjects.com/en/webstore/myscript-studio-ne-win-
130
through the "Get more..." link.
5.5 Editing handwritten text
Note!
"Ink" relates to your notes in their handwritten form.
Open a document to edit handwritten text.
It is possible to store the modifications in a document by clicking on
the
function button at any time.
You can display the document you are working on in full screen
mode. To do this, click on the
button.
Selecting the ink
5.5.1
If you would like to choose a
rectangle option
, activate the
function and drag the cursor around the area which you would like
to select while keeping the right mouse button pressed down.
If you would like to choose an
irregular option
, e.g. for an
individual word or a small symbol, activate the
function and
drag the cursor around the area which you would like to select
while keeping the right mouse button pressed down.
Use Ctrl - A to select
Total ink
on the page.
As soon the ink is selected, you can copy, cut, delete, and move it or
change its shape.
Adding / erasing ink
5.5.2
Changes you make to your handwriting are transferred to your note
file. You will be prompted to save these changes.
To see the changes in the converted note, you must run the
conversion again.
Adding ink
Activate the
function and insert the additional text or
objects.
Note!
Should you not wish to work in the original note, right-click on the
document and select Save as. Enter a file name and confirm with
Save. MyScript Studio Notes Edition creates a copy of your note file
and files it in the current directory.






























