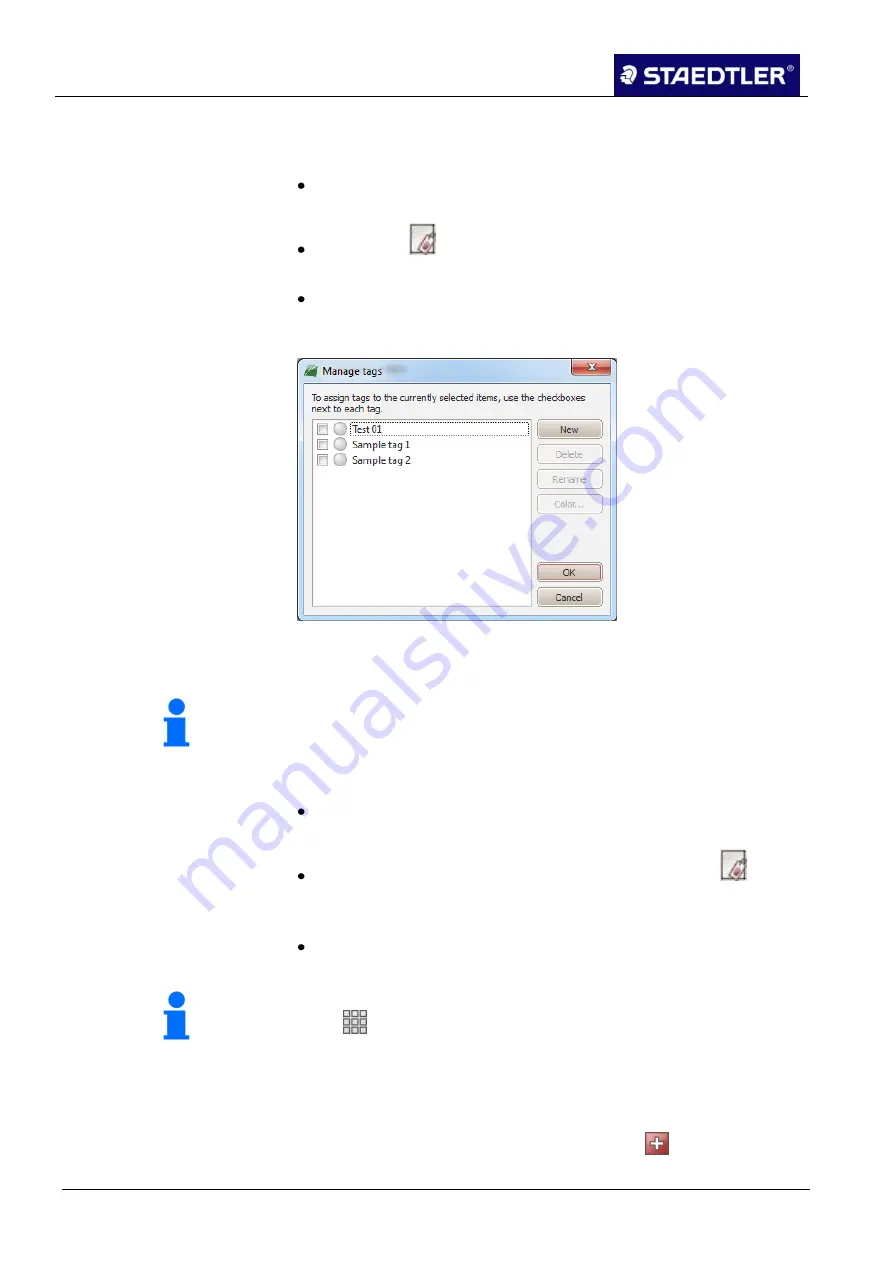
5 Editing notes with MyScript Studio Notes Edition
5.4 Managing notes
55 / 130
STAEDTLER digital pen 2.0
Tagging a document
There are three ways to tag a document:
Pull the document out of the central list on the start page to the
desired tag.
Click on the
button to open the
Manage tags
dialogue box.
Here you can assign the tag(s).
Right-click on the document and select
Manage tags
. You can
assign the desired tag(s) in the
Manage tags
dialogue box which
appears.
Fig. 71
Managing tags dialogue box
Removing a tag
Note!
Removing the tag will not delete the file itself! Only the tag will be
removed from this document.
There are three ways to remove a tag from a document:
Right-click on the document and select
Remove all tags or
Remove current tag
.
Open the
Manage tags
dialogue box by clicking on the
button.
Deactivate the tags which should no longer be displayed on this
note.
Right-click on the document and select
Manage tags
. You can
deactivate the desired tag(s) in the
Manage tags
dialogue box.
Note!
In the
view, coloured symbols indicate which tags have been
added to each document. If several tags use the same colour, only
one symbol is displayed with this colour.
Adding a tag
To create a new tag in your list, click on the
button on the start
1.
page. A pull-down menu opens.






























