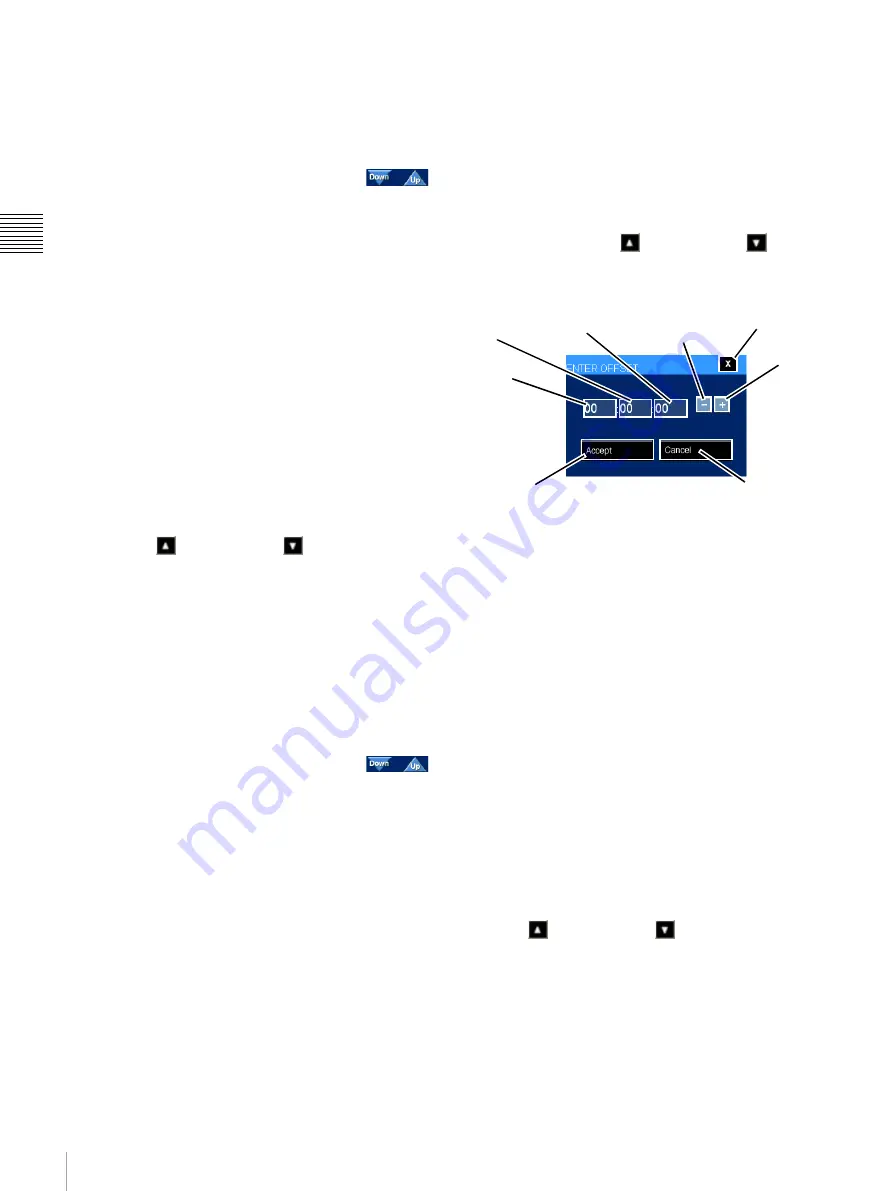
13
Shows
Chap
te
r 1
Us
er Gu
ide
increment/decrement the value of the selected target.
When the desired value is reached, tap
Accept
. The
ENTER GAP DURATION popup closes and the added
Black appears in the right-hand list at the end of existing
Playlist Elements.
Position the Start Offset to the correct position
within the existing Playlist Elements. To
move the Start Offset (Black Playlist Element), in the right
side list tap the
Black
to select and then tap
Down
or
Up
(control illustrated to the right) to move the Start Offset
one event position in the desired direction. Continue to tap
Down
or
Up
until the Start Offset is in the desired position
in the Playlist. The start time of following Playlist
Elements are delayed to accommodate the duration of the
Start Offset.
To add Black which is actual Content, locate the Content
and add it to the Playlist in the same manner as you would
add other Content. (See
.)
When all changes are complete, tap
Save
. CREATE
PLAYLIST closes and you are returned to the MANAGE
SHOWS pane.
Add Content
To add Content to the New Playlist, tap
Content
(left-side
list) to display available Composition Playlists. Tap either
the
Scroll Up
or
Scroll Down
arrow until you
locate the Content of interest, tap the
Content Title
to
select, and then tap
Add
. The added Content appears as a
Playlist Element at the end of the Playlist.
Note:
3D Content is identified in purple. When 3D
Content is added to an SPL the PLaylist Title is shown as
purple in the list of Playlists.
When Playlist Elements already exist you may need to
reposition the newly added Content to a different location
in the Playlist timeline.
To move the newly added Playlist Element, in
the Playlist tap the
Title
(select) and then tap
Down
or
Up
(illustrated to the right) to move the selected
Playlist Element one event position in the desired
direction. Continue to tap
Down
or
Up
until the selected
Playlist Element is in the desired position in the Playlist.
When all changes are complete, tap
Save
. CREATE
PLAYLIST closes and you are returned to the MANAGE
SHOWS pane.
Note:
You must tap
Save
before you leave this screen or
all changes will be lost.
Add Command
Playlist Command Elements can be identified as a 3D
related Command at the time they are created and are
indicated by a “[3D]” designation shown in purple. This
“3D” designation is retained when the Command Element
appears in the Playlist.
Note:
If a 3D Command Element is added to a Playlist the
Playlist is identified as a 3D playlist and appears in purple.
Command timing is related to the absolute time of
execution from the beginning of the Show Playlist. During
the process of adding a Command, an Offset popup will
open where you can set the appropriate value. To add
Command(s) to the current Playlist, tap
Command
to
display the available Automation Controls, e.g., curtain,
lights, etc., and Auditorium Unit Commands, e.g., Douser.
Tap either the
Scroll Up
or
Scroll Down
arrow
until you locate the Command of interest, tap the
Command
to select, and then tap
Add
. The ENTER
OFFSET popup appears.
The offset of the added Command is the absolute offset
from the beginning of the Playlist and is set using the
ENTER OFFSET popup. To enter a value, tap the target,
i.e.,
Hours
,
Minutes
, or
Seconds
, and then tap (or
touch-and-hold) either the
Plus
or
Minus
to increment the
value of the selected target. When the desired value is
reached, tap
Accept
. The ENTER OFFSET popup closes
and the added Command appear as a Playlist Element
identified by its yellow color. The Offset value is displayed
in the first column.
When all changes are complete, tap
Save
. CREATE
PLAYLIST closes and you are returned to the MANAGE
SHOWS pane.
Add Sub-Playlist
1
Note:
Previously created Show Playlists are available as a
Sub-Playlist only if they do not contain a nested Playlist. If
they contain 3D (Stereoscopic) Content they appear in
purple. When an included Sub-Playlist is identified as a 3D
Playlist
2
then the including Playlist will also be identified
as a 3D Playlist.
To add a Sub-Playlist, tap
Sub-Playlist
. Tap either the
Scroll Up
or
Scroll Down
arrow until you locate
the Playlist of interest, tap the target
Sub-Playlist
to select,
1.An existing Playlist will only appear as a Sub-Playlist if
it does not include a nested Playlist. Only one level of
Playlist nesting is allowed.
2.A playlist may be identified as a 3D Playlist even if it
does not actually contain 3D Content. This occurs if the in-
cluded Playlist includes a 3D Function or Command.
Hours
Minutes
Seconds
Accept
Cancel
Close
Plus
Minus
Summary of Contents for LMT-300
Page 61: ...54 Restart SMS Server Chapter 1 User Guide ...
Page 71: ...Sony Corporation ...






























