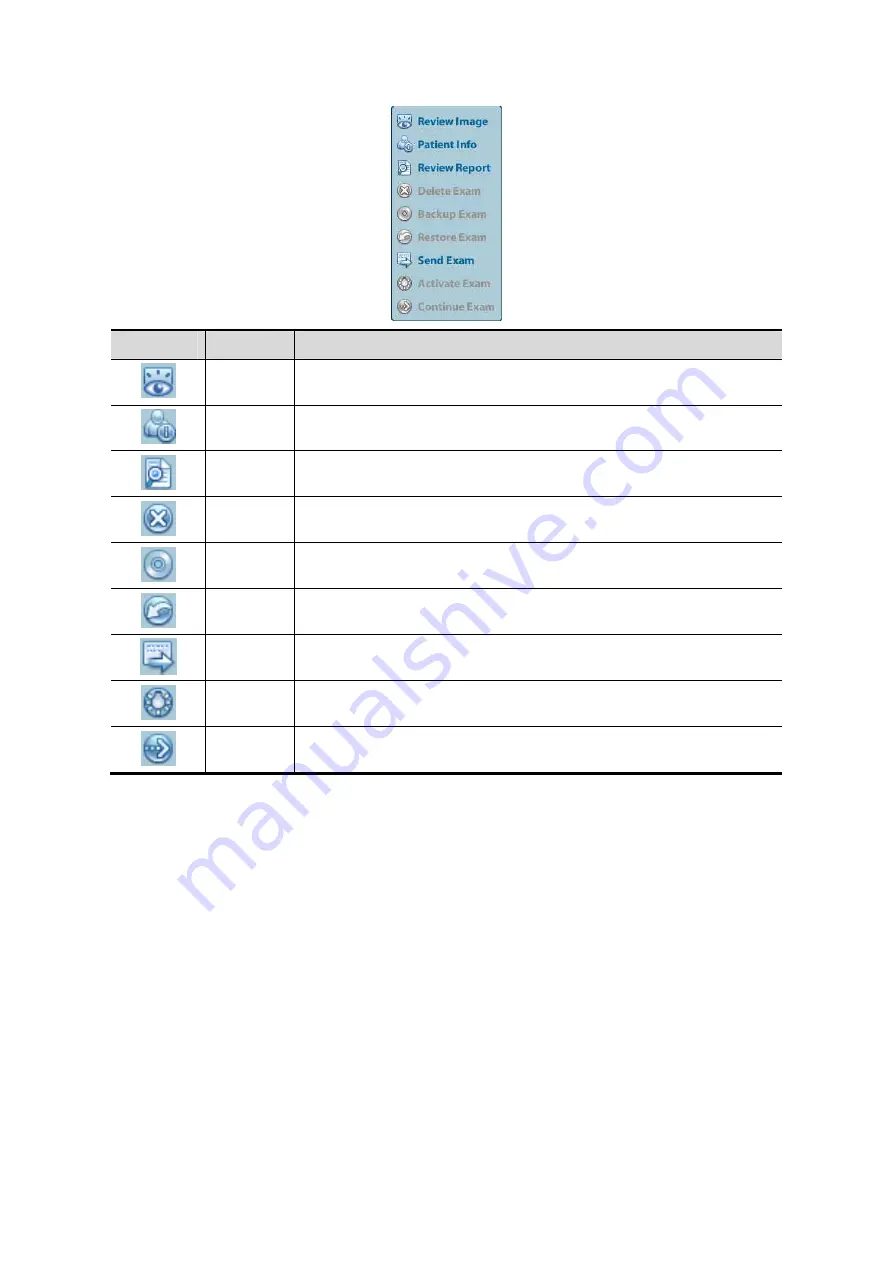
4-6 Exam Preparation
Button
Function
Description
Review
Image
Click to enter the Review screen.
Patient
Info
Click to enter the Patient Info screen.
Review
Report
Click to enter the Diagnostic Report screen.
Delete
Exam
Click to delete the selected record.
Backup
Exam
Click to export the selected patient data to media supported.
Restore
Exam
Click to import the patient data from an external media.
Send
Exam
Click to send the selected patient data to external device, DICOM
storage server or DICOM printer.
Active
Exam
Click to continue an exam finished within 24 hours.
Continue
Exam
Click to continue an unfinished exam carried out within 24 hours.
Other buttons:
z
[New Exam]: Click to enter Patient Info screen, meanwhile, the corresponding patient
information is also imported to the new exam. After you edit the patient information in
the Patient Info screen, select [OK] to start a new exam.
z
[Select All Exams]: Click to select all records.
z
[Exit]: click to exit iStation.
4.2.2.2 DICOM
Worklist
When the DICOM basic package is configured and the Worklist server has been set, click
[Worklist] in the "Patient Info" screen to query or import the patient data. (For the setting of
Worklist server, please refer to “10 DICOM”.)
Procedure:
1. Select data source: choose a Worklist server in the drop-down list of “Worklist Server”,
and then all the patient exam records in the server are listed out.
2. Input the searching condition:
z
Select exam date period, click [Query] to search the patient data in the period.
z
Enter patient ID, patient name, accession #, the system affords the result in real-time.
z
Or select the keyword type, enter the keywords and then click [Query] to search.






























