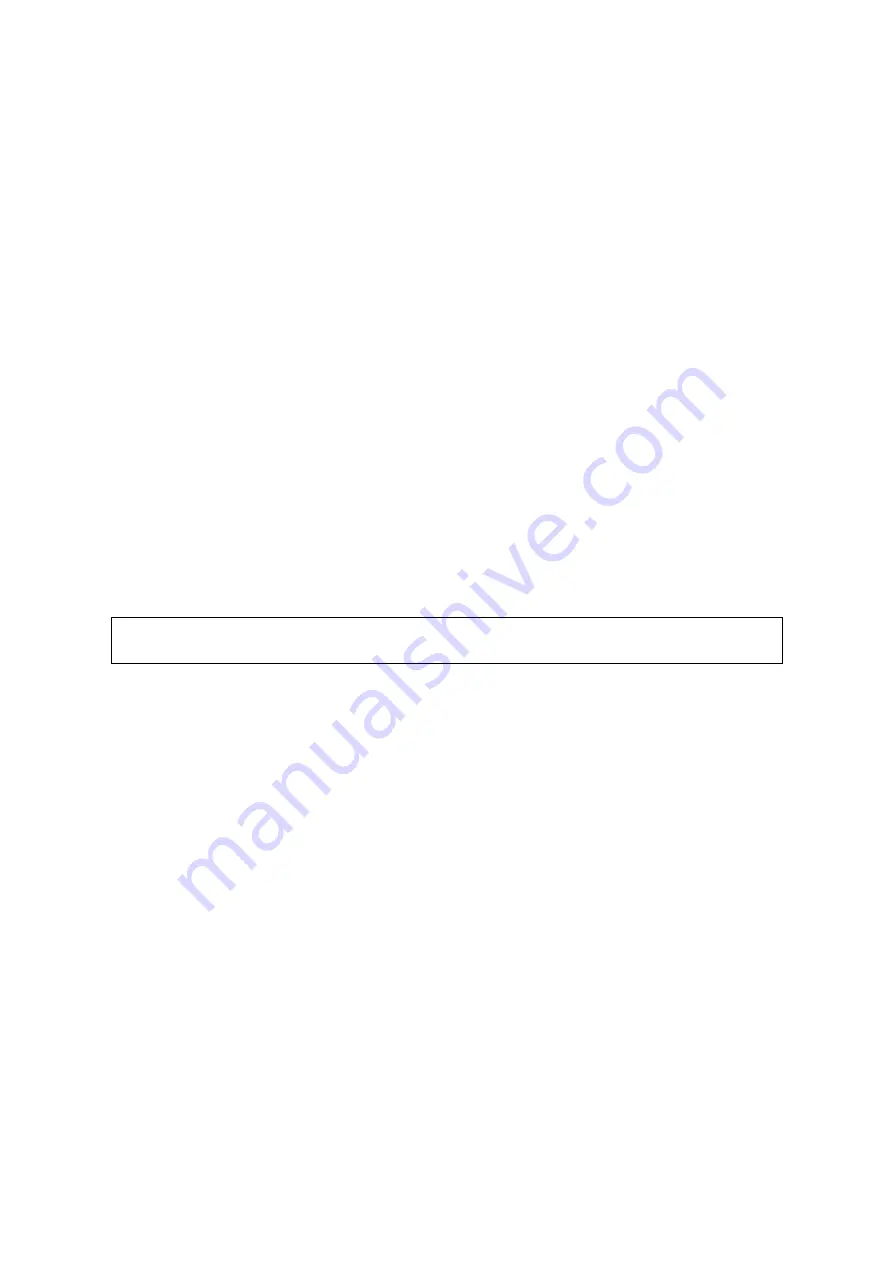
DICOM 10-9
2. Select device, enter the right AE Title, port, etc.
3. Click [Add] to add the service to the Service List.
4. Click [Exit] to confirm the preset and exit the page.
DICOM Query/Retrieve service parameters are similar to those described in DICOM Storage
Preset, please refer to “10.1.3.1 Storage” for details.
10.2 Verify
Connectivity
If you want to verify connectivity (not a must), you can click [Verify] button on the pages of
DICOM Service screen respectively.
z
If the verification succeeds, it will prompt “xxx Verify Succeed”.
z
Otherwise, it prompts “xxx Verify Failed”.
If verification failed, the possible causes may be:
z
The ultrasound machine can’t communicate normally with the server. Please check if
the cable is properly connected; or,
Check if the IP of the server is configured in the same segment with that of the
ultrasound machine; or,
Check if the network adapter, the router, the exchanger or the HUB are normally
working.
z
The server does not support the verification. If the connection is normal, it can be
concluded that the server does not support the verification.
z
The server supports the verification, but this function is not activated. Please check if
the verification function is activated.
NOTE:
Not all the SCPs can support verification; please consult SCP belongings to confirm
whether SCP can support this service. If not, the verification won’t pass.
10.3 DICOM
Service
If the system is configured with DICOM modules, and connected to the relevant DICOM
servers, after verifying connection, you can perform storage, print, Worklist, storage
commitment, and query/ retrieve applications.
10.3.1 DICOM
Storage
DICOM Storage is used to send image(s) to DICOM storage server for storage.
Send image in iStation/Review/main screens
(1) Select
image(s)
z
Press <iStation> to enter the iStation screen, click to select an exam record in the list,
where thumbnails are displayed in the thumbnail area in the lower part of the screen,
and then click to select a thumbnail or several thumbnails. Or,
z
Press <Review> to enter the Review screen, click to select an image or several
images. Or,
z
On the main screen, select a thumbnail or several thumbnails.
(2) Select a saved image in the iStation, Review or main screen, and click the Send To
Arrow on the right side of the image. The following dialogue box pops up:






























