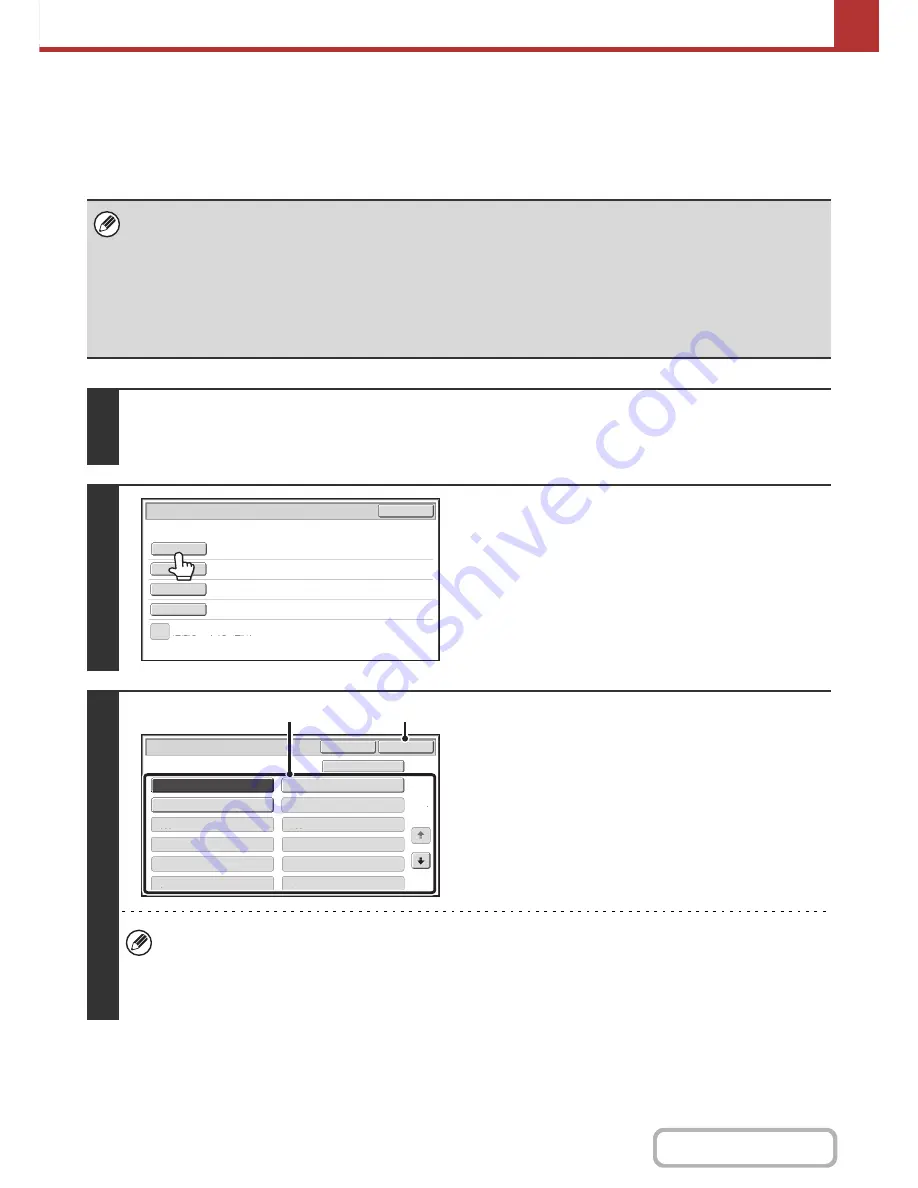
5-32
SCANNER/INTERNET FAX
Contents
CHANGING THE SUBJECT, FILE NAME, REPLY-TO,
AND BODY TEXT
The subject, file name, reply-to, and body text can be changed when performing a scan transmission. Preset items can
be selected or text can be directly entered.
• When performing Scan to FTP, Scan to Desktop, or Scan to Network Folder, only the file name is used.
• If the subject and file name are not changed, the settings in the Web page are used.
• If the sender name is not changed, the name set in "Default Sender Set" in the system settings is used. If this is not
configured, the reply address in [Network Settings] - [Services Settings] - [SMTP Settings] in the Web pages is used.
(Administrator rights are required.)
• Selections for the subject, file name, and body text are configured by clicking [Application Settings] and then [Network
Scanner Settings] in the Web page menu.
• For the procedure for entering text, see "
ENTERING TEXT
" (page 1-70) in "1. BEFORE USING THE MACHINE".
1
Touch the [Send Settings] key in the base screen.
☞
BASE SCREEN
(page 5-9)
If you are sending to a Scan to FTP, Scan to Desktop, or Scan to Network Folder destination, go to step 4.
2
To change the subject, touch the
[Subject] key.
3
Enter the subject.
(1) Touch a Pre-Set text key.
(2) Touch the [OK] key.
• If you wish to directly enter the text, touch the [Direct Entry] key to open the text entry screen. Enter the text and
touch the [OK] key.
• The text in a pre-set text key can be edited by touching the pre-set text key and then the [Direct Entry] key. The text
entry screen will appear with the selected pre-set text entered. (When a destination is stored using the Web pages,
up to 80 characters can be entered. However, only 54 characters can be entered in the touch panel.)
Send
Settings
OK
Subject
File
Name
Reply
-
To
Body
Text
Add
'
Reply
to
'
to
Cc
No.01 Sub
:
Schedule coordination
No.02 Sub
:
Monthly Schedule
No.04
No.06
No.05
No.08
No.07
No.10
No.09
No.12
No.11
No.03 Sub
:
Minutes of planning m
Subject
OK
Cancel
Direct Entry
1
5
(2)
(1)
Summary of Contents for MX-M283
Page 11: ...Conserve Print on both sides of the paper Print multiple pages on one side of the paper ...
Page 35: ...Organize my files Delete a file Delete all files Periodically delete files Change the folder ...
Page 277: ...3 18 PRINTER Contents 4 Click the Print button Printing begins ...
Page 850: ......
Page 851: ......
Page 882: ......
Page 883: ......
















































