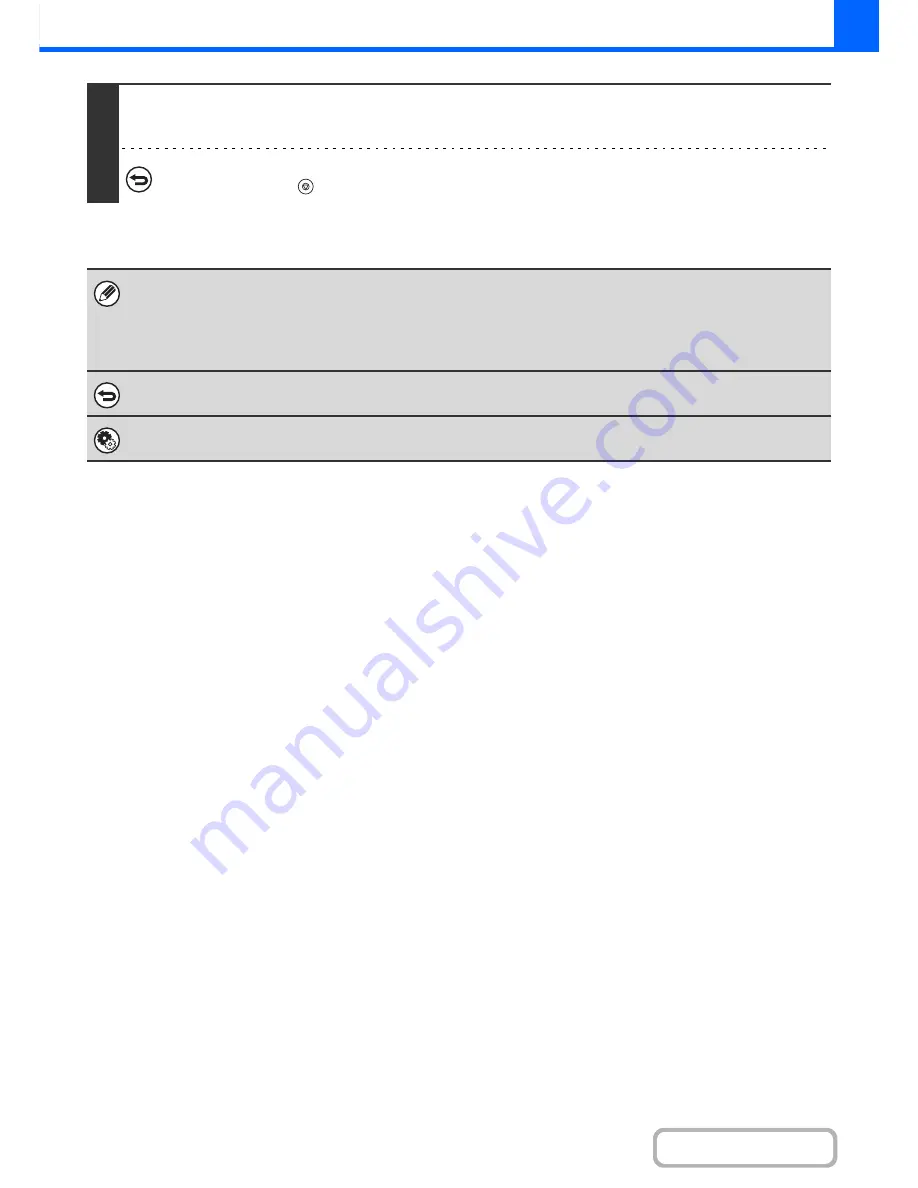
2-125
COPIER
Contents
4
Press the [START] key.
Copying will begin.
To cancel scanning and copying...
Press the [STOP] key (
).
• When [Different Width] is selected on the MX-M283N, the "2-Sided to 2-Sided" and "2-Sided to 1-Sided" settings of
automatic 2-Sided copying cannot be used.
• When [Different Width] is selected, the staple function cannot be used.
• The mixed size original function cannot be used to copy originals that are the same size but are placed in different
orientations (8-1/2" x 11" and 8-1/2" x 11"R (A4 and A4R), etc.).
To cancel the mixed size original setting...
Touch the [Cancel] key in the screen of step 3.
System Settings (Administrator): Original Feeding Mode
The original feeding mode can be set to always scan mixed size originals.
Summary of Contents for MX-M283
Page 11: ...Conserve Print on both sides of the paper Print multiple pages on one side of the paper ...
Page 35: ...Organize my files Delete a file Delete all files Periodically delete files Change the folder ...
Page 277: ...3 18 PRINTER Contents 4 Click the Print button Printing begins ...
Page 850: ......
Page 851: ......
Page 882: ......
Page 883: ......






























