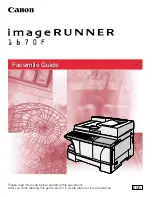1-8
BEFORE USING THE MACHINE
Contents
OPERATION PANEL
(1)
Touch panel
Messages and keys appear in the touch panel display.
Touch the displayed keys to perform a variety of
operations.
When a key is touched, a beep sounds and the selected
item is highlighted. This provides confirmation as you
perform an operation.
☞
TOUCH PANEL
(page 1-10)
(2)
[SYSTEM SETTINGS] key
Press this key to display the system settings menu
screen. The system settings are used to configure paper
tray settings, store addresses for transmission
operations, and adjust parameters to make the machine
easier to use.
(3)
[JOB STATUS] key
Press this key to display the job status screen. The job
status screen is used to check information on jobs and to
cancel jobs.
For details, see the chapters for each of the functions in
this manual.
(4)
PRINT mode indicators
•
READY indicator
Print jobs can be received when this indicator is lit.
•
DATA indicator
This blinks while print data is being received and lights
steadily while printing is taking place.
(5)
Numeric keys
These are used to enter the number of copies, fax
numbers, and other numerical values. These keys are
also used to enter numeric value settings (except for the
system settings).
(6)
[CLEAR] key (
)
Press this key to return the number of copies to "0".
(7)
[HOME] key
Touch this key to display the home screen. Frequently
used settings can be registered in the my menu screen to
enable quick and easy operation of the machine.
☞
HOME SCREEN
(page 1-22)
(8)
IMAGE SEND mode indicators
•
LINE indicator
This lights up during transmission or reception of a fax
or Internet fax. This also lights during transmission of
an image in scan mode.
•
DATA indicator
This blinks when a received fax or Internet fax cannot
be printed because of a problem such as out of paper.
This lights up when there is a transmission job that has
not been sent.
LOGOUT
HOME
IMAGE SEND
JOB STATUS
READY
DATA
DATA
LINE
SYSTEM
SETTINGS
(5)
(4)
(6)
(3)
(2)
(1)
(8)
(7)
Summary of Contents for MX-M283
Page 11: ...Conserve Print on both sides of the paper Print multiple pages on one side of the paper ...
Page 35: ...Organize my files Delete a file Delete all files Periodically delete files Change the folder ...
Page 277: ...3 18 PRINTER Contents 4 Click the Print button Printing begins ...
Page 850: ......
Page 851: ......
Page 882: ......
Page 883: ......