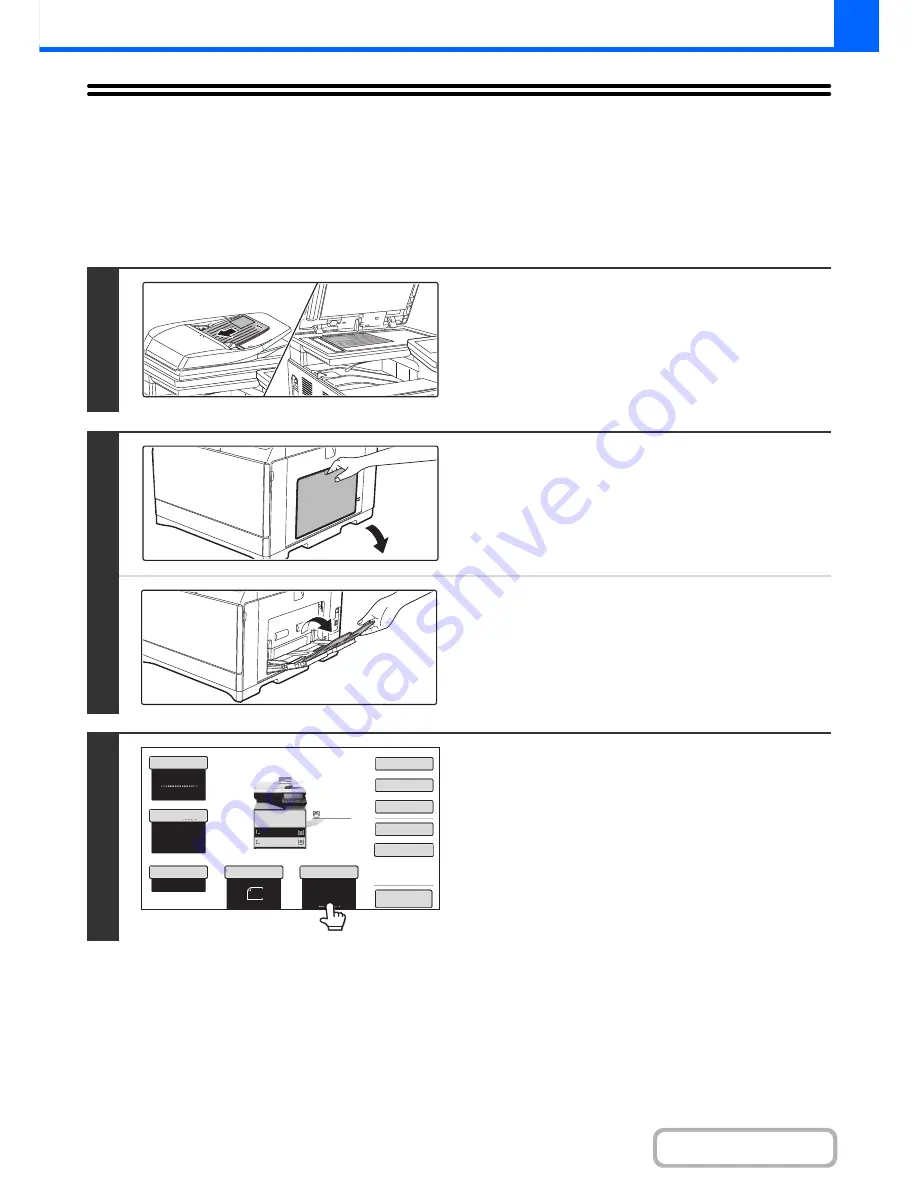
2-34
COPIER
Contents
MAKING COPIES USING THE BYPASS TRAY
In addition to plain paper, the bypass tray allows you to make copies on transparency film, envelopes, and other special
media.
For detailed information on paper that can be loaded in the bypass tray, see "
IMPORTANT POINTS ABOUT PAPER
"
(page 1-29) in "1. BEFORE USING THE MACHINE". For precautions when loading paper in the bypass tray, see
"
LOADING PAPER IN THE BYPASS TRAY
" (page 1-35) in "1. BEFORE USING THE MACHINE".
1
Place the original.
Place the original face up in the document feeder tray, or face
down on the document glass.
When placing the originals on the document glass...
After placing the original, be sure to close the automatic
document feeder. If left open, parts outside of the original will
be copied black, causing excessive use of toner.
2
Place paper in the bypass tray.
Insert the paper with print side face down.
However, if the paper type is "Letter Head" or "Pre-Printed",
load the paper with the print side face up*.
* If "Disabling of Duplex" is enabled in the system settings
(administrator), load the paper in the normal way (face up in
trays 1 to 5; face down in the bypass tray).
When loading a large sheet of paper, be sure to pull out the
bypass tray extension. Pull the bypass tray extension all the
way out. If the bypass tray extension is not pulled all the way
out, the size of the loaded paper will not be correctly displayed.
3
Touch the [Paper Select] key.
Color
Mo
d
e
Copy
R
atio
100
%
Original
Paper
Select
Auto
8
½
x11
Plain
Full
Color
Exposure
Auto
8
½
x11
Plain
8
½
x11
8
½
x11
8
½
x11
Special
Mo
d
es
2
-
Si
d
e
d
Copy
Output
File
Quic
k
File
Pre
v
ie
w
Summary of Contents for MX-C301W
Page 6: ...Make a copy on this type of paper Envelopes and other special media Transparency film ...
Page 8: ...Assemble output into a pamphlet Create a pamphlet Create a blank margin for punching ...
Page 11: ...Conserve Print on both sides of the paper Print multiple pages on one side of the paper ...
Page 35: ...Organize my files Delete a file Delete all files Periodically delete files Change the folder ...
Page 159: ...2 63 COPIER Contents To cancel Stamp Touch the Cancel key in the screen of step 3 ...
Page 230: ...3 19 PRINTER Contents 4 Click the Print button Printing begins ...






























