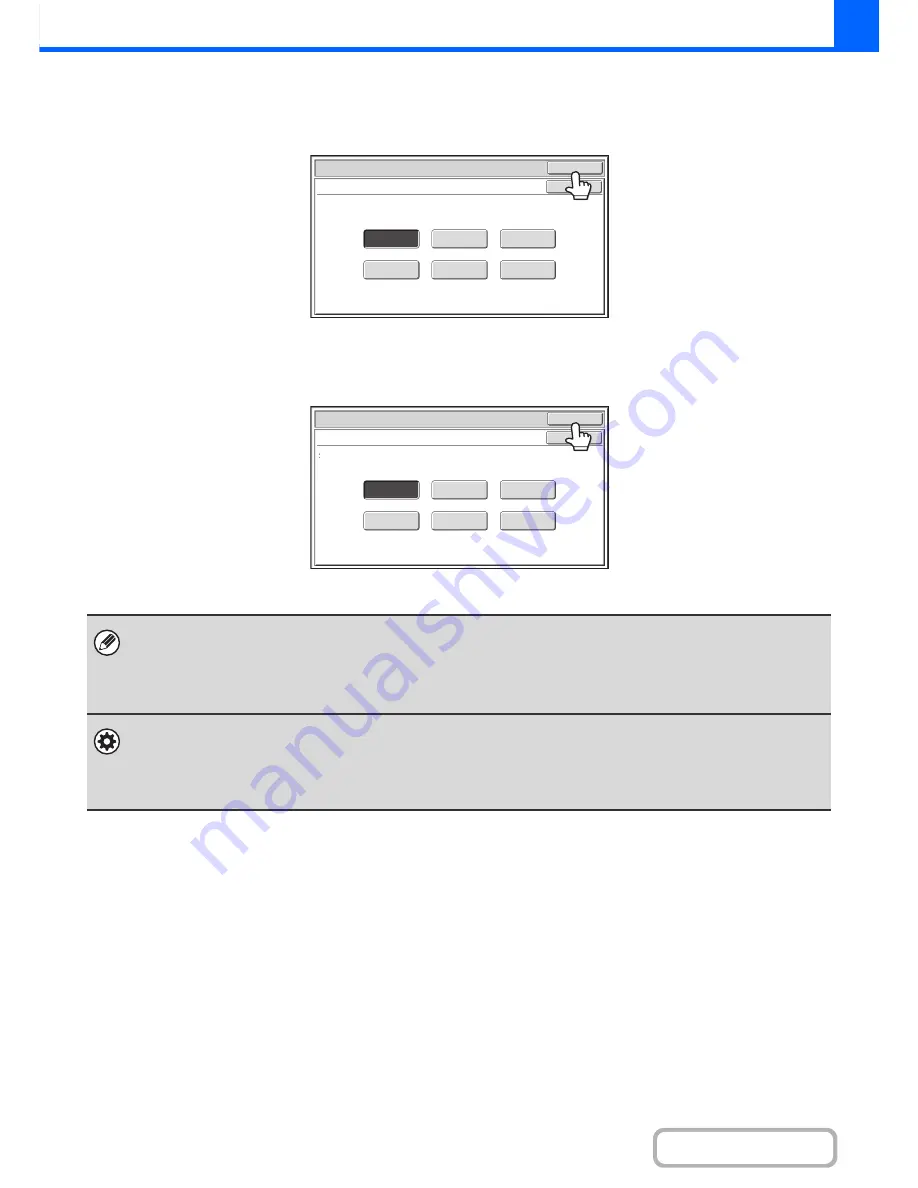
2-21
COPIER
Contents
Selecting single color copying
When [Single Color] is selected for the color mode, the following screen appears. Touch the desired color and touch the
[OK] key.
Selecting 2 color copying
When [2 Color] is selected for the color mode, the following screen appears. Touch the desired color and touch the [OK]
key.
• When auto mode is used, there may be some originals for which switching between color and black & white does not take
place correctly. In this event, press the [COLOR START] key or the [BLACK & WHITE START] key as appropriate to
manually switch between color and black & white.
• Copying takes place in black & white when the [BLACK & WHITE START] key is pressed, regardless of the color mode
setting.
System Settings (Administrator): Initial Status Settings (Color Mode)
This is used to change the default color mode setting.
System Settings (Administrator): Detect Standard in Auto Color Mode
When the color mode is set to auto, the discrimination point for detecting whether originals are color or black and white can
be set to one of 5 levels.
Color Mode
Single Color
OK
OK
R(Red)
B(Blue)
G(Green)
C(Cyan)
Y(Yellow)
M(Magenta)
Color Mode
2 Color
Select a color other than black.
OK
OK
R(Red)
B(Blue)
G(Green)
C(Cyan)
Y(Yellow)
M(Magenta)
Summary of Contents for MX-C301W
Page 6: ...Make a copy on this type of paper Envelopes and other special media Transparency film ...
Page 8: ...Assemble output into a pamphlet Create a pamphlet Create a blank margin for punching ...
Page 11: ...Conserve Print on both sides of the paper Print multiple pages on one side of the paper ...
Page 35: ...Organize my files Delete a file Delete all files Periodically delete files Change the folder ...
Page 159: ...2 63 COPIER Contents To cancel Stamp Touch the Cancel key in the screen of step 3 ...
Page 230: ...3 19 PRINTER Contents 4 Click the Print button Printing begins ...






























