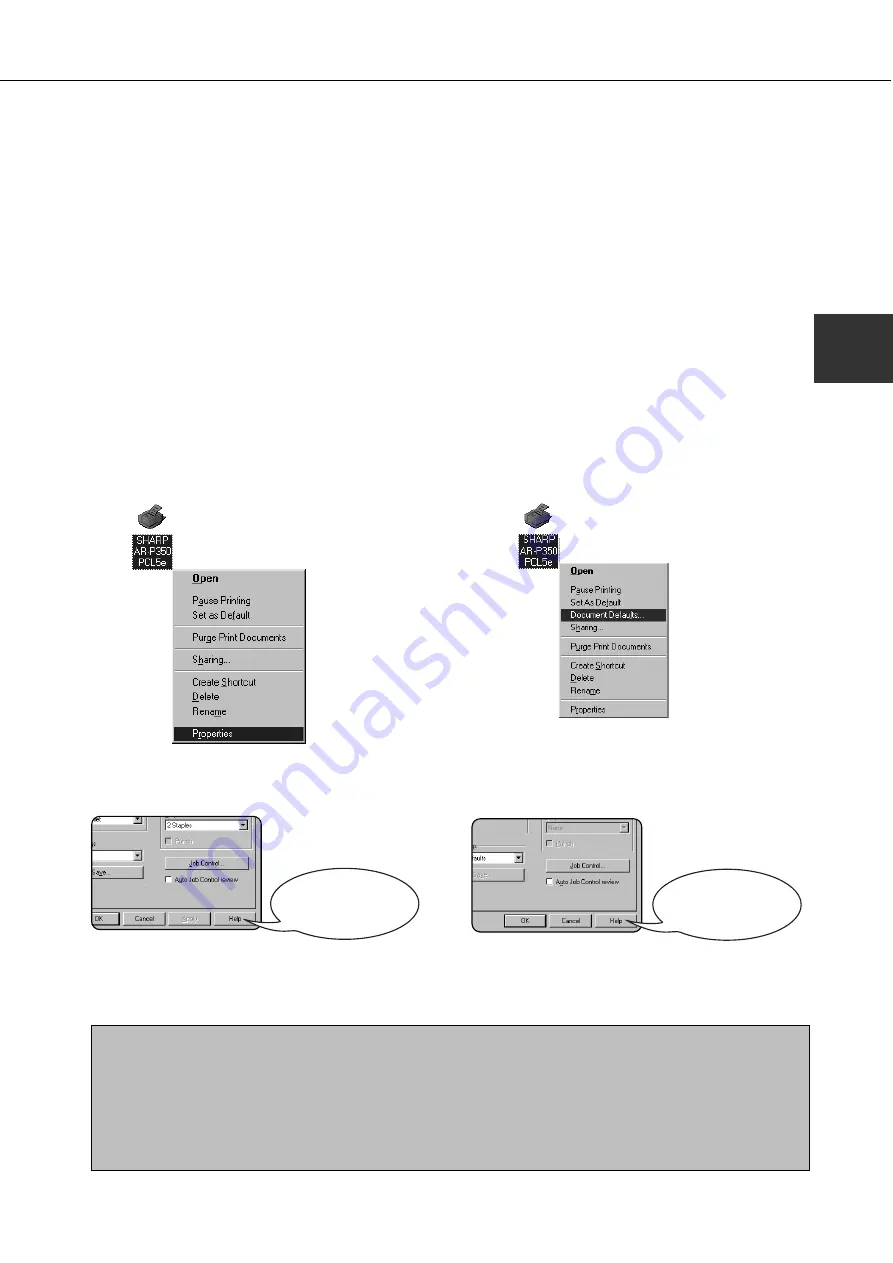
2-5
2
SETTING THE PRINTER DRIVER
This section describes the method of changing the printer driver settings from your computer.
If no printer driver has been installed, use the supplied CD-ROM to install it referring to “INSTALLING PRINTER
DRIVERS AND PRINTER UTILITIES” on page 2-3.
Printer driver settings under Windows (selecting and setting print conditions)
Change the settings using the printer properties.
■
Windows 95 / 98 / Me
Screens for Windows 98 are used in the description
below.
1
On the [Start] menu, select [Settings] and
then [Printers].
The Printer window will appear.
2
Right-click the installed printer driver and
select [Properties].
This example is the screen displayed by selecting
AR-P350PCL5e.
3
Set each item.
For setting items, see
the printer driver help.
4
Click the [OK] button.
■
Windows NT 4.0 / 2000
Screens for Windows NT 4.0 are used in the
description below.
1
On the [Start] menu, select [Settings] and
then [Printers].
The Printer window will appear.
2
Right-click the installed printer driver and
select [Document Defaults].
This example is the screen displayed by selecting
AR-P350PCL5e.
3
Set each item.
For setting items, see
the printer driver help.
4
Click the [OK] button.
NOTE
For the setting concerning optional peripheral devices such as the duplex module, finisher, and stand/3 x 500 sheet
paper drawer, right-click the installed printer, select [Properties], and then open the [Configuration] tab. If you use
this product as a network printer and you have installed the Printer Status Monitor, the configuration of peripheral
devices will be automatically set by clicking “Auto Configuration”. If you click the [Update Tray Status] button in the
[Tray Status] dialog box of the [Paper] tab, the current tray information (paper size, paper type, and quantity of
paper remaining) will be displayed.
Summary of Contents for DM-3551
Page 2: ...cover1 p65 2 04 01 19 17 2 ...
Page 37: ...cover4 p65 2 04 01 19 18 1 ...
Page 40: ......
Page 69: ......
Page 90: ......
Page 98: ......
Page 120: ......
Page 126: ......
Page 159: ...9 3 9 NOTE ...
Page 160: ...9 4 NOTE ...
Page 161: ......
Page 178: ...1 6 Part names and functions of peripheral devices PART NAMES AND FUNCTIONS ...
Page 198: ...1 26 ...
Page 218: ...2 20 ...
Page 226: ......
Page 238: ......
Page 273: ......
Page 285: ......






























