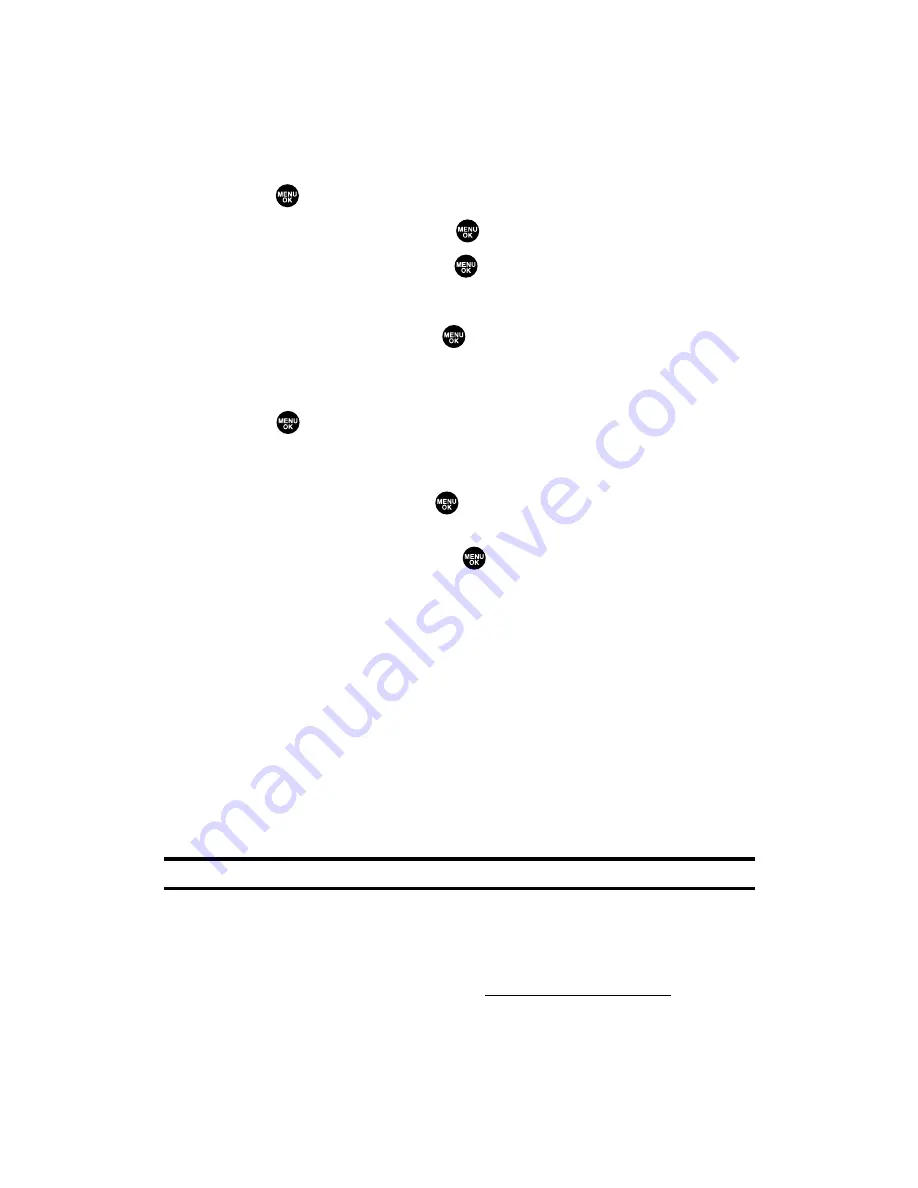
Assigning Downloaded Ringers
You can assign downloaded ringers directly from the Downloads
menu or through your phone’s Settings menu.
To assign a downloaded ringer from the Downloads menu:
1.
Press
to access the main menu.
2.
Select
Downloads
and press
.
3.
Highlight
Ringers
and press
.
4.
Highlight a downloaded ringer and press
Options
(right softkey).
5.
Highlight
Set as
and press
.
6.
Highlight
Voice Calls
,
Voicemail
,
Messaging
,
Calendar/Alarm
,
Start-up Tone
,
Power-off Tone
,
Phone Book
, or
Ready Link Calls
, and
press .
The following two items need an extra step:
䡲
Voice Calls
requires you to highlight
With Caller ID
or
No caller ID
and press
.
䡲
Phone Book
requires you to highlight the Contacts entry you
want to assign and press
.
(A message appears confirming that the ringer has been assigned.)
To assign a downloaded ringer from the Settings menu:
䊳
Please see one of the following:
䡲
“Selecting Ringer Types for Voice Calls” on page 39.
䡲
“Selecting Ringer Types for Ready Link Calls” on page 40.
䡲
“Selecting Ringer Types for Voicemail, Messaging, or
Calendar/Alarm” on page 40.
䡲
“Setting a Start-up/Power-off Tone” on page 41.
䡲
“Selecting a Ringer for an Entry” on page 92.
Note:
You may assign a ringer to more than one type of call.
Purchasing Ringers
You can purchase ringers directly from your phone by following the
instructions on page 179 or through
www.qwestwireless.com
.
Section 3B: Sprint PCS Vision
180
Summary of Contents for SCP-2300
Page 1: ...User sGuide SanyoSCP 2300 www qwestwireless com ...
Page 11: ...Section 1 Getting Started ...
Page 17: ...Section 2 Your Phone ...
Page 153: ...Section 3 Qwest Service Features ...
Page 200: ...Section 4 Safety Guidelines ...






























