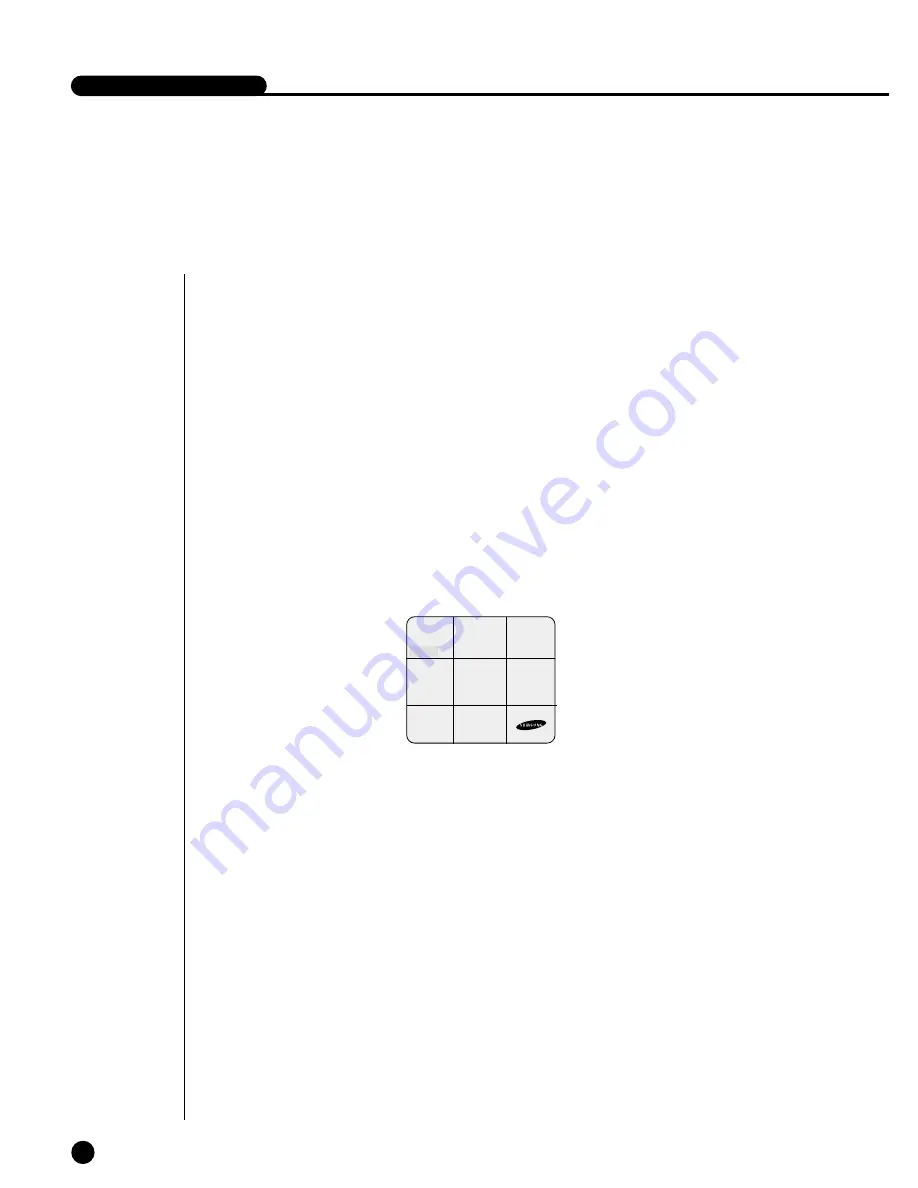
3
Live Channel Selection and Audio On/Off Setup
In other split modes than Full Screen Mode, 9 Split Mode, and Auto Sequence Mode,
you may choose a channel to be displayed in each split area on your own. Meanwhile,
the channel whose MENU is set to Audio On can set up Audio On/Off in all Live Modes.
Audio On/Off Setup in Full Screen
In Full Screen Mode, the selected channel Audio is automatically turned on and you
may set up Audio On/Off with the Audio Setup button [0 Button]. Depending on the
Audio On/Off setup condition, the Audio Setup button [0 LED] is turned on or off.
Audio On/Off Setup in 9 Split Mode
If you press [ENTER Button] in 9 Split Mode, the selection cursor in the following figure
will appear and the channel concerned will be selected. If you press the Audio Setup
button [0 Button] with a channel selected, you may set up Audio On/Off for the channel
concerned. Depending on the Audio On/Off setup condition, the Audio Setup button [0
LED] is turned on or off. You are not allowed to choose a channel in this mode.
SHR-4080P USER’S MANUAL
4-5
Channel Selection and Audio On/Off Setup in 4,6,7,8 Split
Mode and PIP Mode
As in 9 Split Mode, the selection cursor will appear if you press [ENTER Button] in both
4,6,7,8 Split Mode and PIP Mode to select a channel. With a channel selected, you may
not also choose a channel on the current screen with the [CH1 ~ CH8] button but also
set up Audio On/Off with the Audio Setup button [ 0 ] as in 9 Split Mode. Depending on
the Audio On/Off setup condition, the Audio Setup button [ 0 ] is turned on or off.
Audio On/Off Setup in Auto Sequence Mode
The default of Auto Sequence Mode is set to Audio On and Audio changes channel by
channel. You may set up Audio On/Off with the Audio Setup button [0 Button] and the
Audio Setup button [0 LED ] is turned on or off depending on the Audio On/Off setup
condition.
CAM_01
CAM_02
CAM_03
CAM_06
CAM_05
CAM_08
CAM_04
CAM_07
Summary of Contents for SHR-4080P
Page 1: ...Real Time DVR SHR 4080P User s Manual ...
Page 7: ...Chapter 1 Overview 1 ...
Page 13: ...Chapter 2 Installation 2 ...
Page 22: ...SHR 4080P USER S MANUAL 2 9 Please install the fan to be seen from the front view of the set ...
Page 23: ...2 10 Fixing the fan to the left ...
Page 24: ...Chapter 3 Connecting with Other Equipment 3 ...
Page 25: ...1Connecting Video Audio and Monitor 3 1 SHR 4080P USER S MANUAL ...
Page 31: ...SHR 4080P USER S MANUAL 3 7 ALARM IN OUT Connection ...
Page 33: ...Chapter 4 Live 4 ...
Page 42: ...Chapter 5 Menu Setup 5 ...
Page 71: ...Chapter 6 PTZ Camera Control 6 ...
Page 80: ...Chapter 7 Recording 7 ...
Page 85: ...Chapter 8 Search and Play 8 ...
Page 96: ...Chapter 9 Backup 9 ...
Page 100: ...Chapter 10 Smart Viewer 10 ...
Page 108: ...10 8 Click Next If you agree with Smart Viewer SDK License click Yes ...
Page 159: ...Appendix 11 ...
Page 164: ...SHR 4080P USER S MANUAL 3Outline Drawing 11 5 ...
Page 171: ...AB68 00451A Rev 01 ...






























