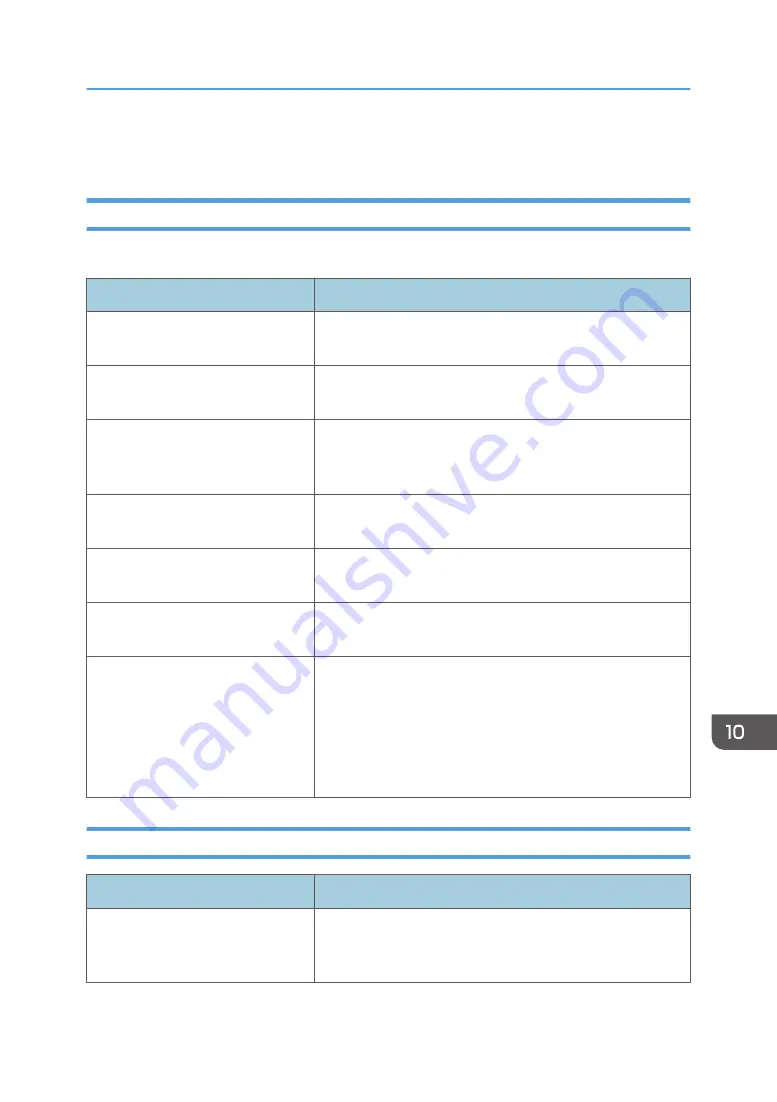
Print Quality Problems
Checking the Condition of the Machine
If there is a problem with the quality of printing, first check the condition of the machine.
Possible Cause
Solution
There is a problem with the
machine's location.
Make sure that the machine is on a level surface. Place the
machine where it will not be subject to vibration or shock.
An unsupported types of paper is
used.
Make sure that the paper being used is supported by the
machine. See page 50 "Supported Paper".
The paper type setting is incorrect.
Make sure that the paper type setting of the printer driver
matches the type of paper loaded. See page 48 "Specifying
Paper Type and Paper Size Using the Printer Driver".
A non-genuine print cartridge is
being used.
Refilled or non-genuine print cartridge reduces print quality
and can cause malfunctions. Use genuine print cartridge only.
An old print cartridge is being used.
Print cartridge should be opened before their expiration date
and used within six months of being opened.
The machine is dirty.
See page 239 "Maintaining the Machine", and clean the
machine as required.
Humidity level surrounding the
machine may be too low.
Using the machine in a room where humidity level is too low
may cause black lines of a few millimeters thick to appear on
printouts with 75-millimeter spaces in between. In this case, set
[Low Humidity Mode] to [On].
For details about how to configure the settings, see page 180
"System Settings".
Checking the Printer Driver Settings
Problem
Solution
The printed image is smudged.
On the printer driver's [Paper] tab, select [Bypass Tray] in the
[Input Tray:] list. In the [Paper Type:] list, select a proper paper
type.
Print Quality Problems
265
Summary of Contents for SP 221SF
Page 2: ......
Page 14: ...Smart Organizing Monitor 1 Click Help on the Printer Configuration screen DSH252 12...
Page 62: ...2 Paper Specifications and Adding Paper 60...
Page 68: ...3 Printing Documents 66...
Page 73: ...2 Press the Clear Stop key DSH144 Basic Operation of Copying 71...
Page 240: ...8 Configuring the Machine Using Utilities 238...
Page 276: ...10 Troubleshooting 274...
Page 286: ...11 Configuring Network Settings Using OS X 284...
Page 340: ...MEMO 338...
Page 341: ...MEMO 339...
Page 342: ...MEMO 340 EN GB EN US EN AU M0A6 8629A...
Page 343: ...2016...
Page 344: ...M0A6 8629A AU EN US EN GB EN...






























