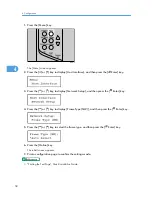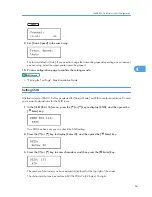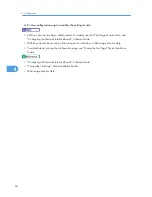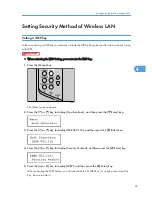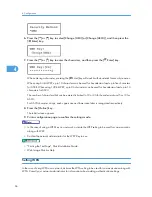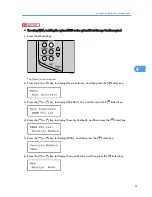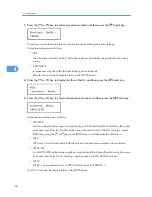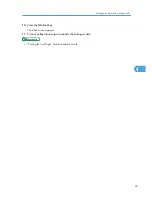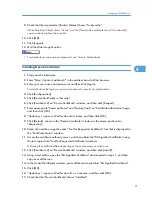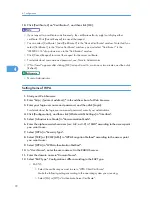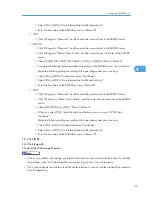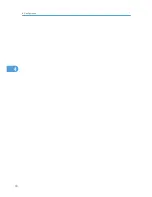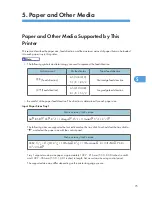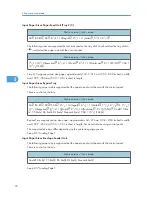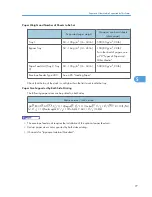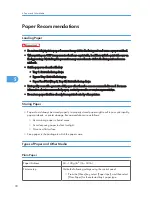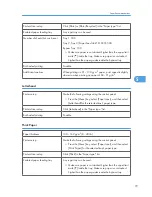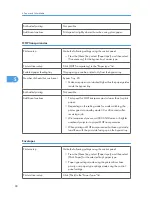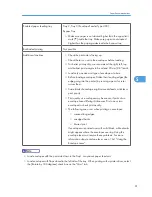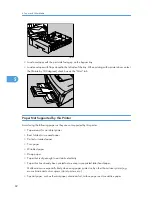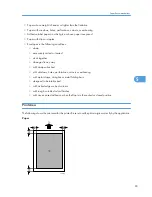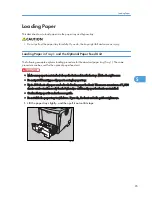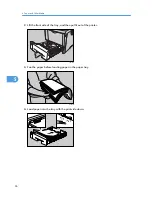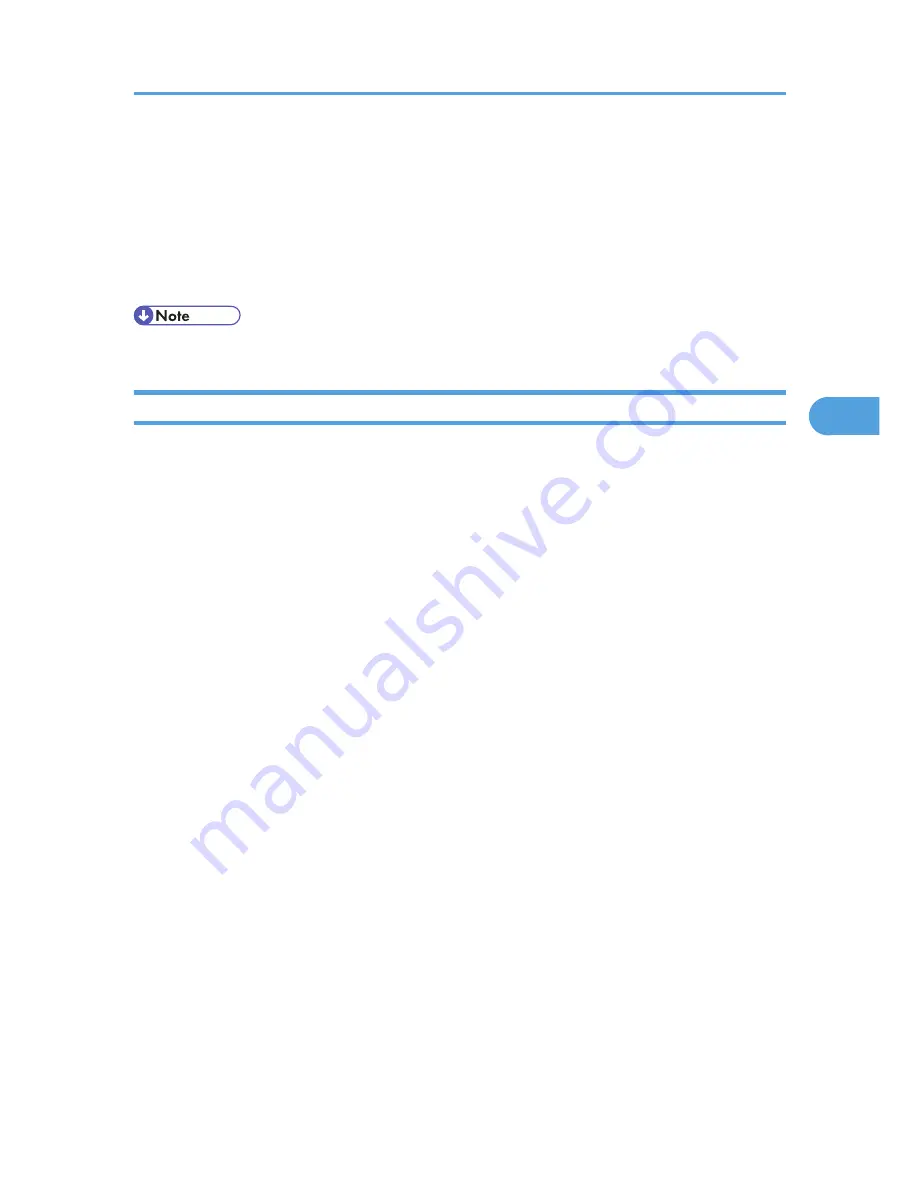
9.
Check that the imported certificate's [Status] shows "Trustworthy".
If [Site Certificate Check] shows "Active", and the [Status] of the certificate shows "Untrustworthy",
communication might not be possible.
10.
Click [OK].
11.
Click [Logout].
12.
Quit the Web Image Monitor.
• For details about user name and password, see, Note to Administrator.
Installing Device Certificate
1.
Start your Web browser.
2.
Enter "http://(printer's address)/" in the address bar of a Web browser.
3.
Enter your user name and password, and then click [Login].
For details about the login user name and password, consult your administrator.
4.
Click [Configuration].
5.
Click [Device Certificate] in "Security".
6.
Click [Certificate 2] on "Device Certificate" window, and then click [Request].
7.
Enter appropriate "Common Name" and "Country Code" on "Certificate Information" page,
and then click [OK].
8.
"Updating..." appears. Wait for about 2 minutes, and then click [OK].
9.
Click [Details], shown in the "Device Certificate" window as the memo pad icon for
"Requesting".
10.
Select all, and then copy the entire "Text for Requested Certificate" text that is displayed in
the "Certificate Status" window.
11.
Access the certificate authority server, and then obtain the "CA Signified Certificate" using
the text copied into "Text for Requested Certificate" windows.
Obtaining the certificate differs depending on the environment you want to use.
12.
Click [Certificate 2] on "Device Certificate" window, and then click [Install].
13.
Using a text editor, open the "CA Signified Certificate" downloaded in step 11, and then
copy over all the text.
14.
In the [Install Certificate] window, paste all the text copied into "CA Signified Certificate".
15.
Click [OK].
16.
"Updating..." appears. Wait for about 1 or 2 minutes, and then click [OK].
17.
Check that the "Device Certificate" shows "Installed".
Configuring WPA (802.1X)
71
4
Summary of Contents for LP131n
Page 6: ...Options 192 INDEX 197 4 ...
Page 18: ...1 Guide to the Printer 16 1 ...
Page 48: ...2 Installing Options 46 2 ...
Page 53: ... p 37 Attaching Gigabit Ethernet Board Type A USB Connection 51 3 ...
Page 76: ...4 Configuration 74 4 ...
Page 130: ...6 Replacing Consumables and Maintenance Kit 128 6 ...
Page 140: ...7 Cleaning the Printer 138 7 ...
Page 198: ...11 Appendix 196 11 ...
Page 201: ...MEMO 199 ...
Page 202: ...MEMO 200 GB GB EN USA G176 ...
Page 203: ...Copyright 2006 ...