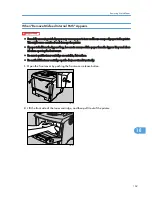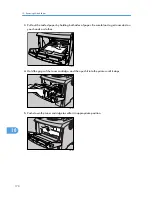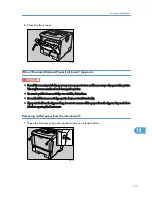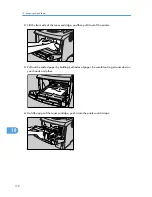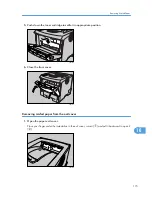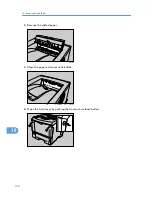See p.78 "Storing Paper".
• Paper is too thin.
See p.78 "Types of Paper and Other Media".
• There may be a gap between the guides and the paper in the paper tray. Make sure there are no
gaps.
See p.85 "Loading Paper".
• The fusing unit is deteriorated or damaged. Replace the unit. For replacing the unit, Maintenance Kit
(optional) is required.
The printed image is different from the image on the computer
A printed image is different from the image on the computer's display.
• When you use some functions, such as enlargement and reduction, the layout of the image might be
different from that displayed in the computer display.
• You might have selected to replace True Type fonts with printer fonts in the printing process.
To print an image similar to the image on the computer, make the settings to print out True Type fonts
as an image.
See the printer driver Help.
The image is printed in the wrong orientation.
Set the correct orientation under the [PCL Menu] with the control panel. See "Making Printer Settings Using
the Control Panel", Software Guide.
Confirm that the setting of orientation has been set in the application you use.
Set the correct paper size and feed direction that matches tray settings on the RPCS printer driver.
Images are cut off, or excess pages are printed.
If you are using paper smaller than the paper size selected in the application, use the same size paper as
that selected in the application. If you cannot load paper of the correct size, use the reduction function to
reduce the image, and then print.
See the printer driver Help.
Nothing is printed on the paper.
Check if the tape of the toner cartridge is completely removed. Be sure to remove the tape completely when
replacing the toner cartridge. If the power switch is turned on with the tape still attached to the toner
cartridge, the printer might be damaged.
See p.107 "Replacing the Toner Cartridge (Print Cartridge)".
Other Printing Problems
159
9
Summary of Contents for LP131n
Page 6: ...Options 192 INDEX 197 4 ...
Page 18: ...1 Guide to the Printer 16 1 ...
Page 48: ...2 Installing Options 46 2 ...
Page 53: ... p 37 Attaching Gigabit Ethernet Board Type A USB Connection 51 3 ...
Page 76: ...4 Configuration 74 4 ...
Page 130: ...6 Replacing Consumables and Maintenance Kit 128 6 ...
Page 140: ...7 Cleaning the Printer 138 7 ...
Page 198: ...11 Appendix 196 11 ...
Page 201: ...MEMO 199 ...
Page 202: ...MEMO 200 GB GB EN USA G176 ...
Page 203: ...Copyright 2006 ...