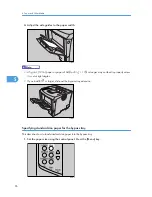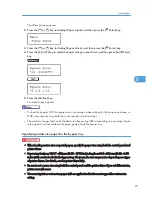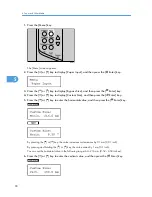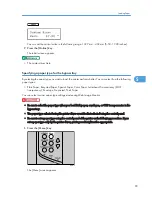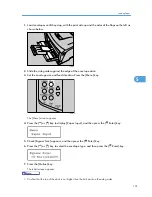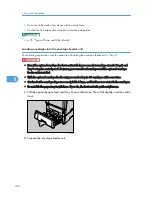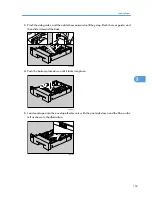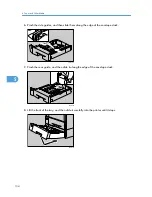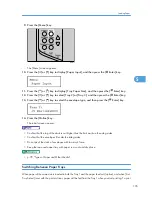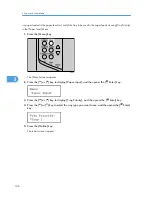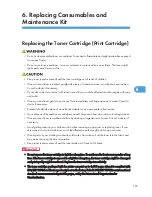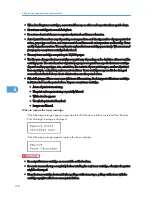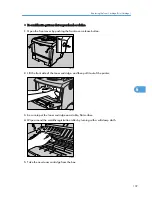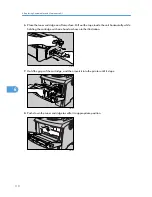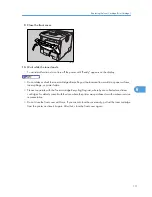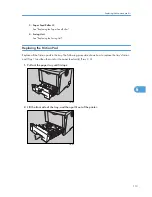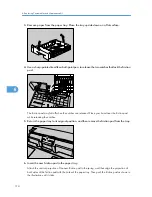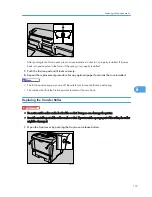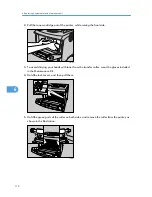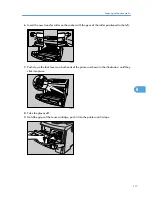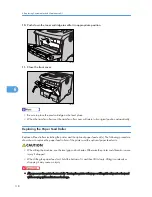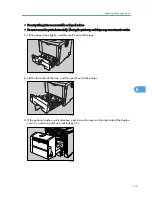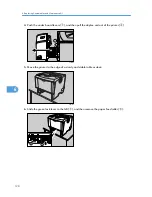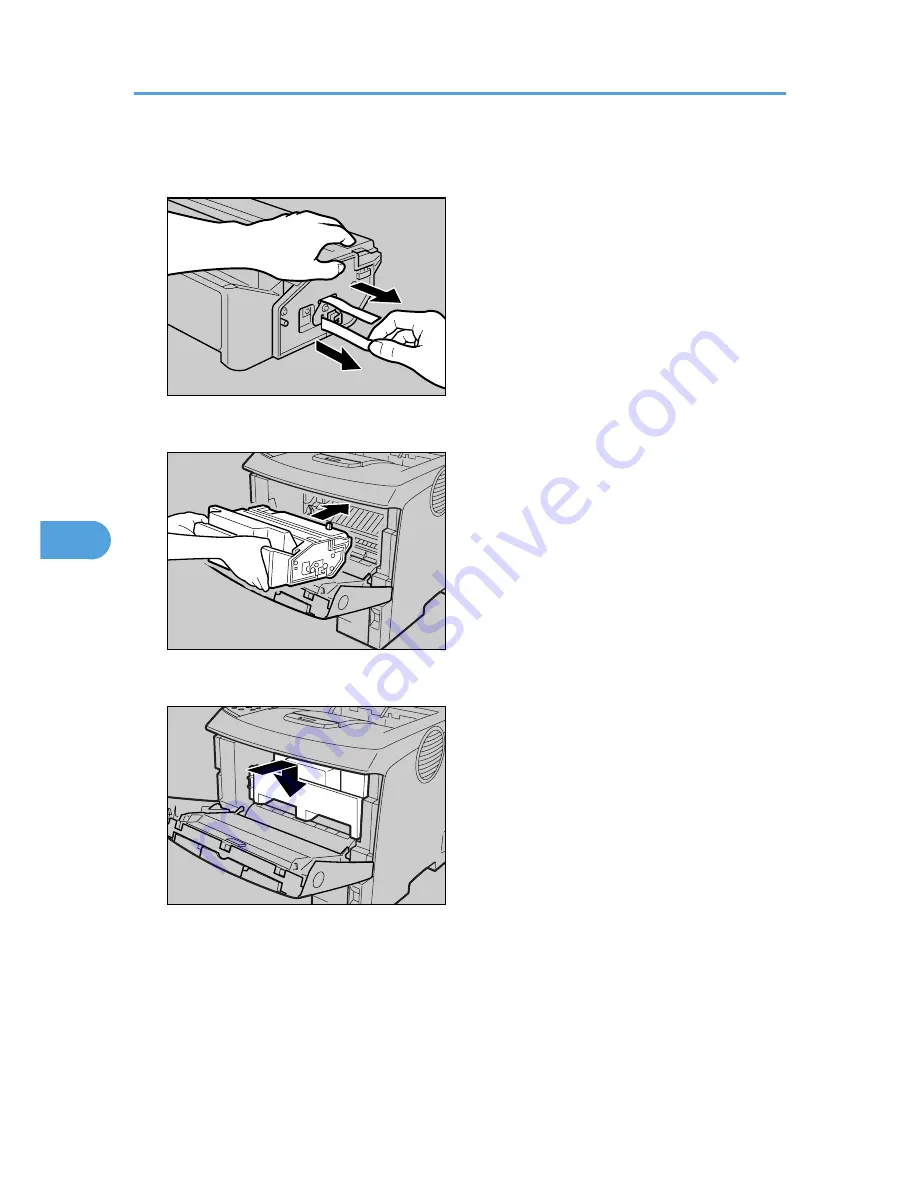
6.
Place the toner cartridge on a flat surface. Pull out the tape inside the unit horizontally while
holding the cartridge with one hand as shown in the illustration.
AFE007S
7.
Hold the grips of the cartridge, and then insert it into the printer until it stops.
AUB106S
8.
Push down the toner cartridge to settle it in appropriate position.
AUB105S
6. Replacing Consumables and Maintenance Kit
110
6
Summary of Contents for LP131n
Page 6: ...Options 192 INDEX 197 4 ...
Page 18: ...1 Guide to the Printer 16 1 ...
Page 48: ...2 Installing Options 46 2 ...
Page 53: ... p 37 Attaching Gigabit Ethernet Board Type A USB Connection 51 3 ...
Page 76: ...4 Configuration 74 4 ...
Page 130: ...6 Replacing Consumables and Maintenance Kit 128 6 ...
Page 140: ...7 Cleaning the Printer 138 7 ...
Page 198: ...11 Appendix 196 11 ...
Page 201: ...MEMO 199 ...
Page 202: ...MEMO 200 GB GB EN USA G176 ...
Page 203: ...Copyright 2006 ...